Embedded video in PowerPoint slides should no longer consist of just static images with plain old text. How to embed video in Powerpoint from YouTube. If you have a great video PowerPoint that is sure to wow your audience it is always good to include it in your video.
Embedded video in PowerPoint and Google Slides. Videos are gaining more traction these days as they are a powerful channel of communication for any company or salesperson to pique the potential interest of a customer, be it for a product, service, or strategy.
I’m sure most of us have sat through a how to embed video in Powerpoint from YouTube. where there is an awkward pause halfway through, the presenter would have to reveal his desktop screen or folder just to dig up that killer video of his? This is definitely not a great experience if you wish to capture your audience’s attention.
So, in order to prevent yourself from fumbling and potentially losing any more potential sales, in this article, you’ll learn add embed video in Powerpoint permanently with a complete guide provided.
How to embed video in PowerPoint permanently?
Here is a step by step guide for anyone who is not sure how to go about embed video in PowerPoint permanently. There is no secret embed code or any complexity to adding a video to Powerpoint or embedding a video into your presentations. This option is also applicable to those who already have their video PowerPoint stored on their computer or hard drive.
Step 2: Hover and look for the “Insert” tab under your PowerPoint’s navigation.
Step 3: Move your cursor and click or select on “Video”.
Step 4: Make sure you know which folder your video is downloaded to in order to save time.
Step 5: Find the add video to PowerPoint from your hard drive folder it is being downloaded to.
Step 6: Select the add video to PowerPoint you want into your PowerPoint slide and insert the video in PowerPoint.
Step 7: Please make sure you resize the how-to put videos in PowerPoint in PowerPoint and position it to fit the slide depending on if you want it to be full screen or not.
Step 8: Just to make sure that the how-to put videos in PowerPoint are working, test and play it after resizing your video. (This is a crucial way of making sure the video is fully embedded into your PowerPoint slide. Watch the whole video to ensure there are no hiccups during your actual presentation)
How do I insert a YouTube video into a PowerPoint presentation?
This option is for those who do not have the downloaded copy of the instructions on how to embed video in PowerPoint on their hard drive. You should have the Youtube link ready. This is also one of the fastest ways to add a video to a PowerPoint presentation without having to take up additional storage space on your computer at all.
Step 1: Ensure that you are on the correct slide where you want to embed your online video.
Step 2: Navigate towards the insert tab and look for the option “insert an online movie/video” from the dropdown functions to insert your video in powerpoint.
Step 3: Copy the URL link of that particular Youtube video or open another new tab to find the video online. Have it ready as there will be a pop-up prompt to insert the URL link directly to, click insert and your online video will be embedded into PowerPoint.
Step 4: If successful, a playable video will be shown on the How To Embed Video In PowerPoint permanently An In Google Drive presentation slide.
Step 5: Resize the how-to embed video in PowerPoint to fit your slide. Again, it depends if you have any important headlines, else you can have it at full screen.
Step 6: Enter into “Play mode” or “Present” and navigate to that particular slide. Play the video to test it, watch it from start to end, pause the video halfway through, adjust the volume of it etc. It should work like any other typical Youtube video.
There you have it! You have just mastered how to embed Youtube videos into Powerpoint presentations.
How To Embed a Video from Google Drive
Occasionally, there is the need to take a new video to publish into WordPress, Moodle, or any number of other platforms. Because many of these services offer limited storage space, it is better to host your how-to embed video in PowerPoint on a platform such as YouTube or Google Drive. Follow these steps to embed a video from Google Drive.
Google Drive
- Navigate your browser to drive.google.com and log in using your Colby credentials.
- Drag-and-drop your file into the window or click “New > File Upload”.

- The file will begin uploading. embed video in PowerPoint can take a while to process for in-browser viewing. Longer videos can sometimes take a few hours.
- Double click to open the new video. If it’s been processed, you’ll see the video playing; otherwise, just wait a little longer.
- Click on the three-dot icon, click “Share,” and click “Advanced” in the window that appears. Change the sharing setting from “Private” to “On – Anyone with the link” or “On – Public on the web.”
- Click on the three-dot icon and then choose “Open in new window”. This is a critical step and can be easily overlooked, but will give us a new option.
- In the new window, click on the three-dot icon and choose “Embed item”.
- Copy the provided HTML embed code, and paste it into your platform of choice.
How to link to a video from PowerPoint
Linking to a PowerPoint embed video is a terrific alternative that is incredibly customizable. In only a few minutes, you can link any image or text to a YouTube, Wistia, Vimeo, or website link. However, readers should be aware that, while you won’t have to worry about hosting large files on your computer with this option, you will need internet access. This option will only work if you have a stable internet connection.
1. Screengrab an image of the video
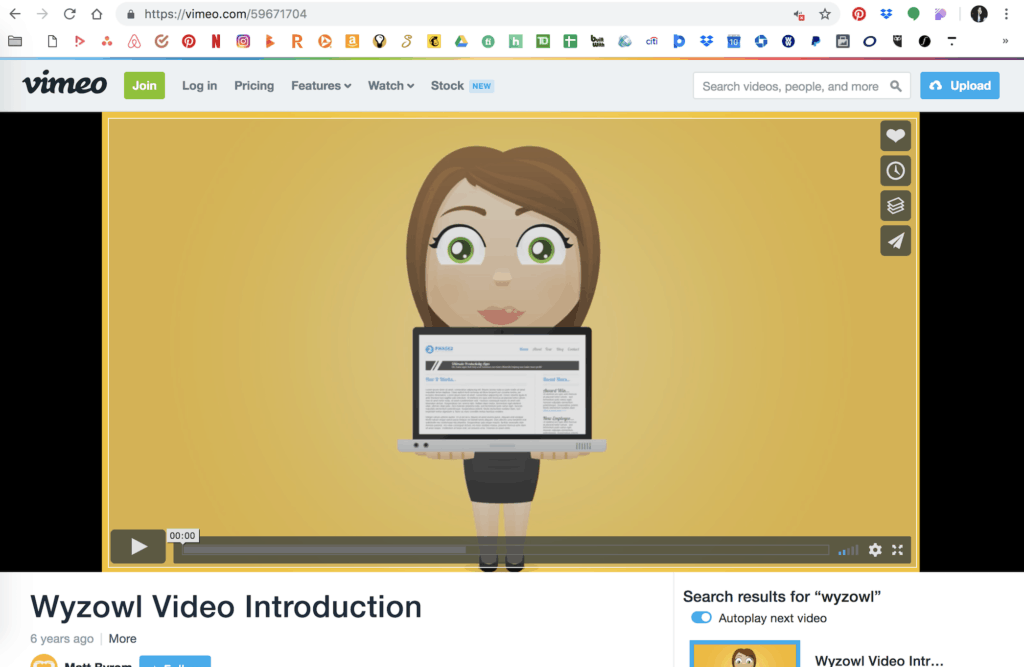
2. Find your PowerPoint slide
After you’ve captured a screenshot of your embedded video in PowerPoint, navigate to the slide in the PowerPoint that you want to use to link to your video.
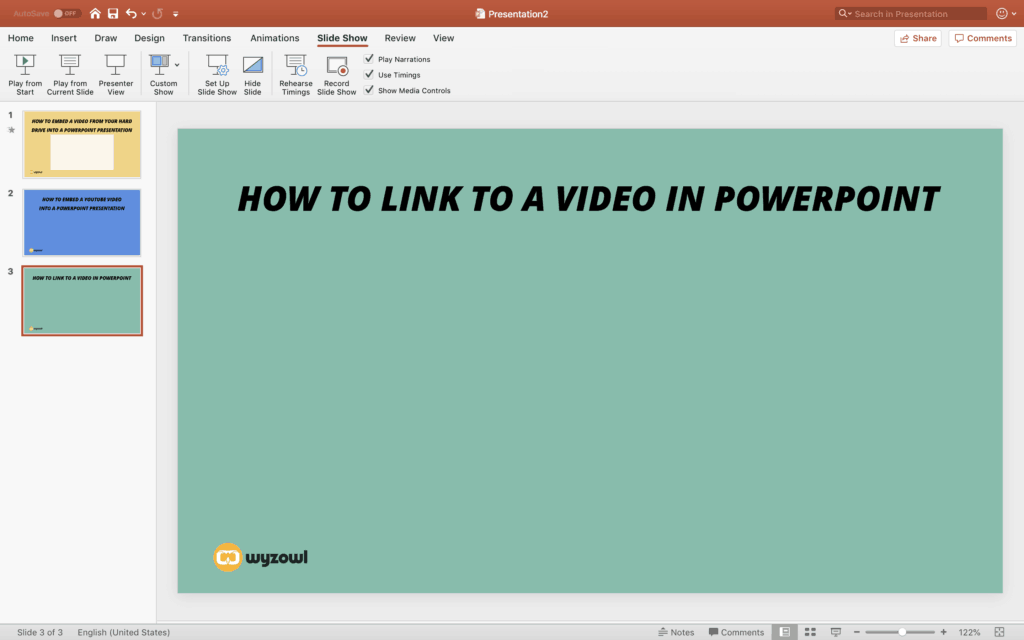
3. Insert your image onto the slide
Next, put the image onto your slide. Select Insert, and toggle down to Picture, and select Picture from File.
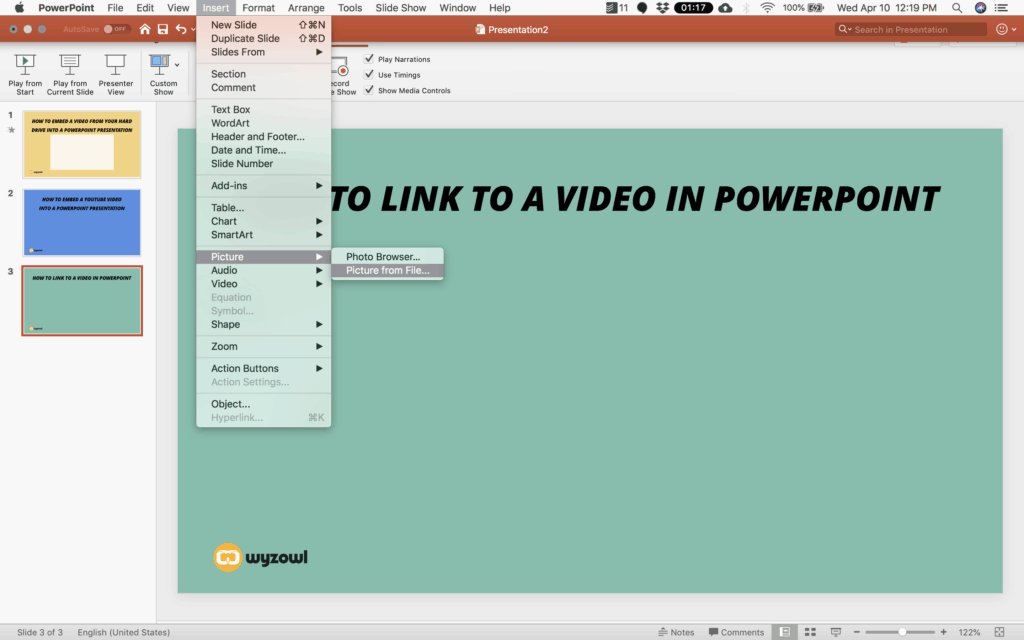
Then find the image you’d like to use to preview your video and select Insert.
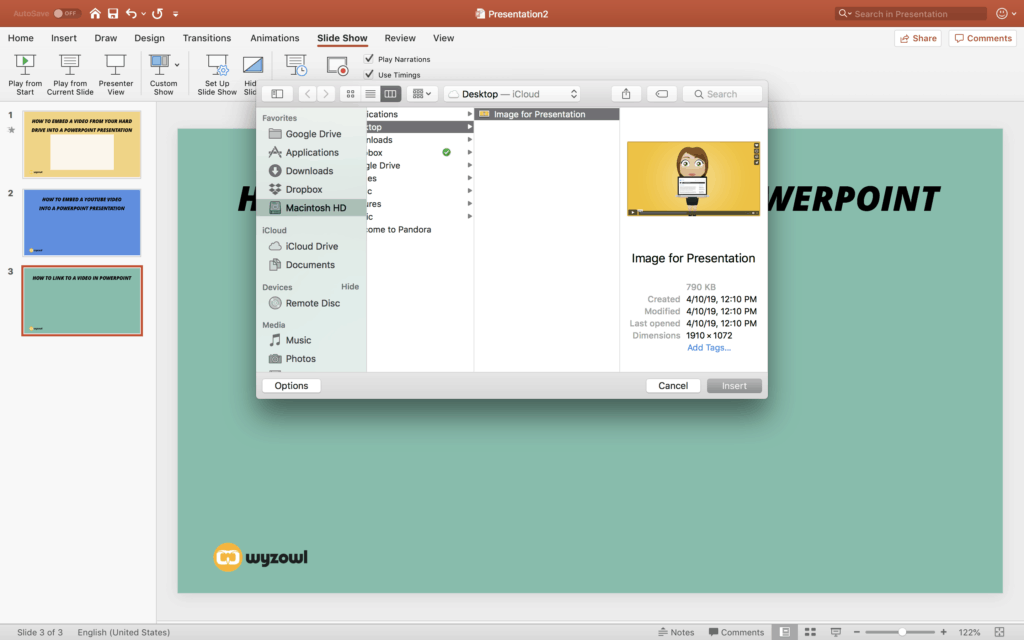
4. Resize your image
Once your image appears on your slide, resize it and position it just like you would any other image.
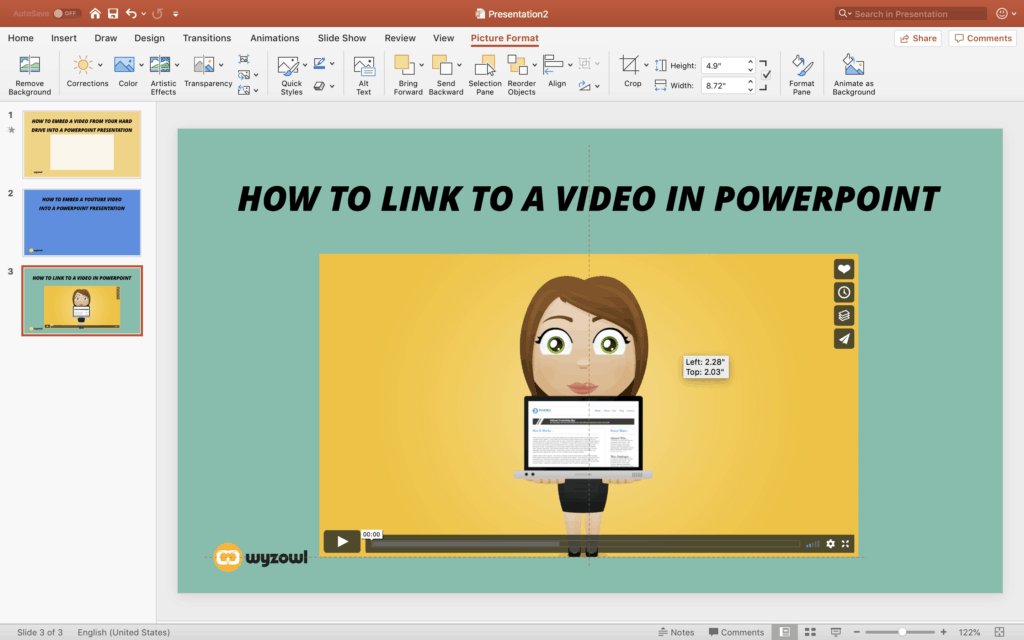
5. Add a hyperlink to the image
You’ll insert a hyperlink in the same way you put your embedded video in a PowerPoint file. Toggle down to Hyperlink in the Insert menu. While you’re doing this, make sure the image is selected so the hyperlink connects to the image rather than the full slide or another element on the presentation.
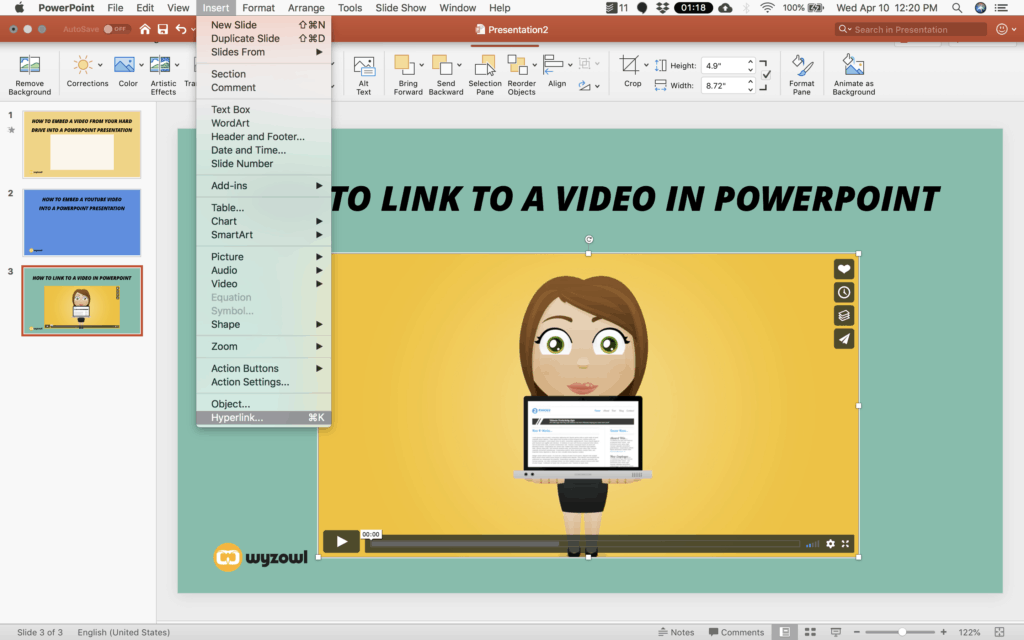
Then copy-and-paste the link to your web video into the hyperlink form field, and select OK.
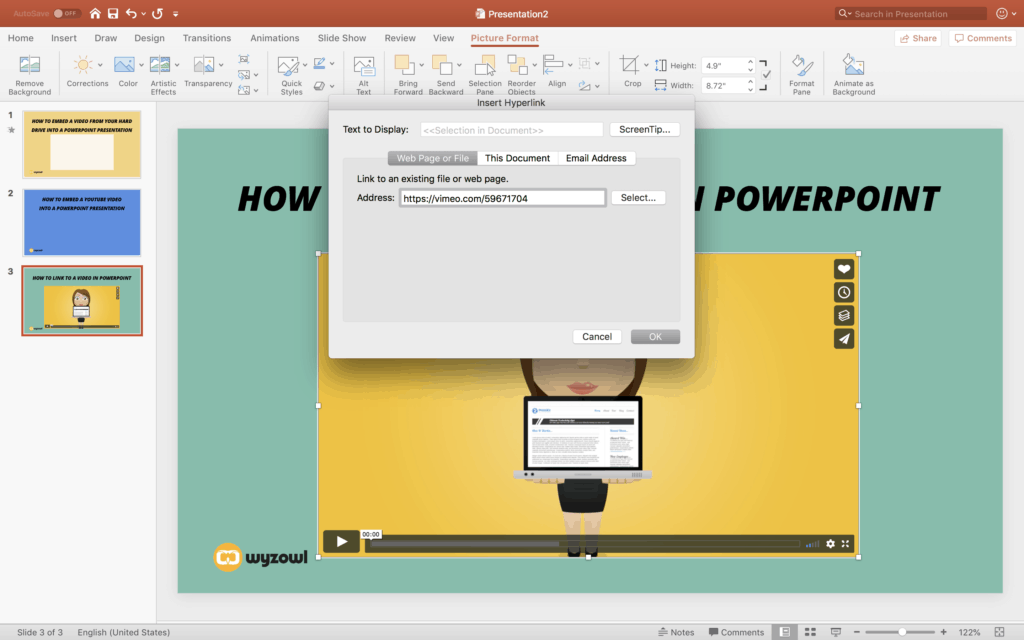
6. Test the video in Play mode
You guessed it. The final step in the process is to test your video in Play mode to be sure you linked to the right video. You should be able to click on the image in your PowerPoint when you’re in Play mode. And when you click it…
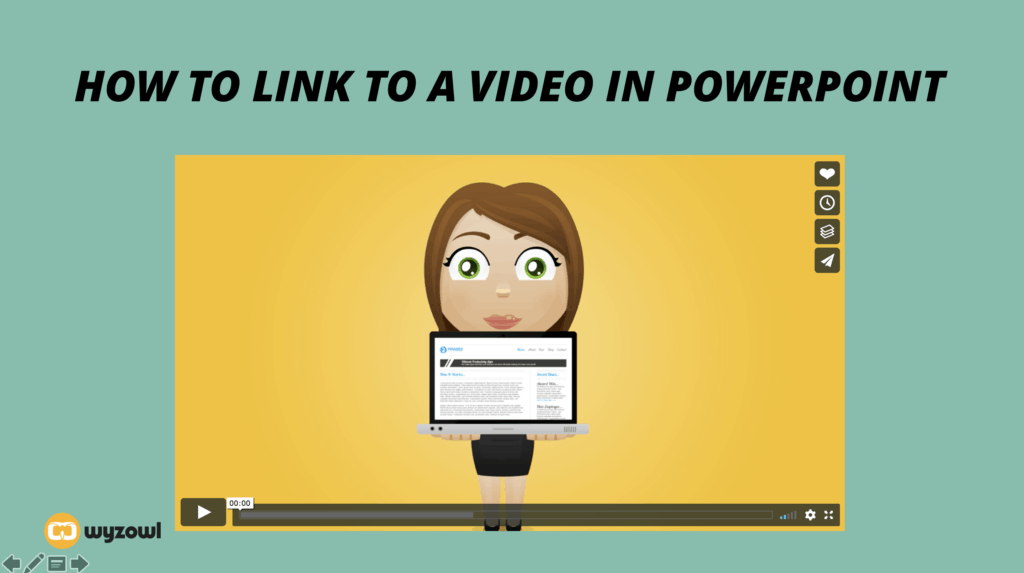
you should be taken to a web browser where your video appears, ready for you to play!
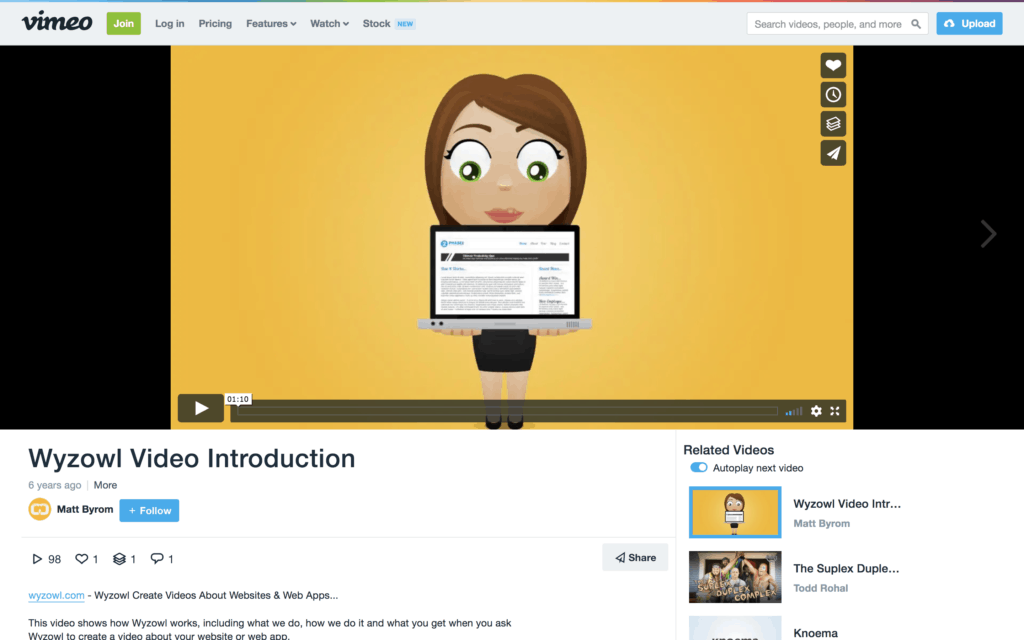
Conclusion
Before giving a presentation, make sure your audio and images are in working order. If you’re presenting a How To Embed Video In PowerPoint An In Google Drive at a new place, expect problems with the A/V setup and think you’ll have trouble connecting to the internet. Before you formally present, run through the presentation once more to confirm the video appears and your audio is both functional and loud enough. Consider bringing a wi-fi hotspot in case you have trouble connecting to the internet.
Keep it brief. When giving a presentation in front of an audience, less is sometimes more. In the middle of a presentation, no one wants to view a 10-minute video. The finest PowerPoint videos pique an audience’s interest without becoming tedious.



