It can be frustrating when you attempt to make a call on your iPhone, you’re given the error message “iPhone call failed,” and you find yourself wondering, “Why does my iPhone call failed keep saying call failed?” After first rebooting your call failed on iPhone and updating your iOS software, as well as moving to various locations, here are several simple steps you can try to solve the iPhone call failed error before contacting your carrier.
What does the word “iPhone call failed” mean?
This error occurs when you are trying to make a phone call, but your call failed shows “call failed”, as has been reported by many users. Some of them said they found the error in the middle of having a conversation. When the call failed iPhone is dropping calls, it is usually because the signal in the particular area is weak. Even though a poor signal is the most common cause of the problem, it can also be caused by a damaged or improperly placed SIM card or by software bugs.
Toggle Airplane Mode
Let’s start with the easiest solution. Turn on the airplane mode by swiping up from any screen of your call-failed iPhone to access the Control Center. Then, tap the Airplane icon on the upper-left corner of the Control Center. Wait for a few seconds, then turn off the airplane mode.
How To Fix iPhone Call Failed Error – 9 Steps To Fix Error
1. Verify Network Coverage
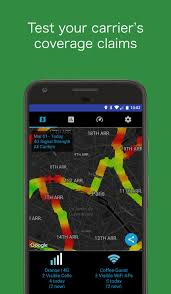
network
One of the most common reasons for call failure on the iPhone is poor reception. So, check if your area has a bad network signal and whether the issue occurs only when you’re in a particular area. If yes, then the issue is network-related, and you can’t really do much about it.
If the call gets disconnected automatically in between, followed by the “call failed iPhone” message, it is likely caused by a poor network signal on either end.
2. Switch to Airplane Mode

airplane mode
If you’re continuously facing the “call failed iPhone” prompt while trying to make a call, turn on airplane mode and then disable it after a few seconds. You should now be able to make calls without any issues. You can turn on the Airplane Mode by tapping the Airplane icon in the control center’s top-left corner. Alternatively, one can also toggle it through Settings. This also helps if you’re in a bad network area.
3. Restart your iPhone
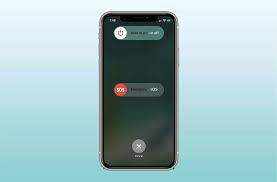
restart phone
A quick reboot can solve most temporary glitches and bugs on your phone. So, hold down the power key and swipe the power icon to the right to turn off your call failed. Then, long-press the power key to turn it back on.
Now, check if you’re able to make calls. If not, proceed with the other steps below.
4. Enter * # 31 (Unhide Number) and press Enter.
Open the dialer on your call failed and dial *# 31 #. It’s a hidden code in iOS to disable your outgoing anonymity. You can dial it to check whether you ever accidentally set your number to be hidden, which in turn could be causing the call failed issue.
5. Take out and replace the SIM card
The other option is to eject and re-insert your SIM card to fix any underlying issues. The SIM card tray is usually located on the right side of your iPhone. Remove the SIM card tray using the Sim ejector tool and put it back in.
Removing and re-inserting the SIM card will give your call a fresh start and fix any network connection issues.
6. Reset Network Configuration
Resetting your network settings can help fix the “call failed” error on your iPhone. However, note that this will also erase all your saved Wifi passwords and VPN settings.

network configurtaion
- Open Settings on your iPhone.
- Head to General > Reset.
- Here, click on Reset Network Settings.
- Enter your iPhone’s passcode to continue.
- Tap Reset Network Settings again to confirm.
7. Update Carrier Preferences – iPhone call failed
A pending carrier update could be causing issues with iPhone call failed. So, check if you have a pending carrier settings update and install it if available, as follows:
- On your failed call, go to Settings and then General.
- Then, tap About.
- Wait for about a minute or two.
- If you see a message prompt saying Carrier Settings Update, click on Update.
- Please wait for it to install the carrier settings update. And then, reboot your iPhone.
Now, try making a call to see if you face the issue again. Didn’t see any update prompts? There are probably no carrier updates available for your iPhone, so you can skip this step.
8. Install the most recent version of iOS.
A bug in your iPhone’s current firmware could be causing call failure issues on the device. So, check and update it to the latest available iOS version, especially if you’re running a beta build or an old version. To check for updates:
- Open Settings on your iPhone.
- Click on Settings > General.
- Tap Software Update and download and install the update if available.
9. Nothing worked? Try this
- Contact your carrier’s customer care to know the possible cause of call failure.
- You can try using the SIM card with other phones.
- Also, use other SIM cards with your iPhone to see whether the issue is with a particular SIM, operator, or your phone itself.
Wrapping Up – iPhone Call Failed
These were some handy solutions to fix the iPhone call failure error. Do try them and let me know which one helped you eliminate call failure issues on your iPhone. I, too, faced the issue, but it was specific to low network areas. Anyway, do let me know your experience in the comments below.

