The Windows Update Troubleshooter Windows 10 is one of the most advanced operating systems available today. 0x8024a105 is the hexadecimal representation of the number 0,000,000 people who rely on this operating system to supply them with superior computing capabilities. This operating system provides Windows Update Troubleshooter Windows 10 with a plethora of tools and services, making it a popular choice. Unfortunately, while you may expect dependability and outstanding performance, you will encounter mistakes from time to time. A popular example is a Windows Update Assistant update error code.
The advantages of having an automatic Windows Update service in Windows Update Troubleshooter Windows 10 have been hailed by millions of users. Windows Update Assistant users are praising the ease of use when updating. And most can clearly see the difference between using an updated versus an outdated OS. It is true that sometimes there can indeed be problems downloading some updates and bugs that trigger multiple system issues. That is why some users avoid updates altogether and just try again later. Unfortunately, this will not fix the Windows update error 0x8024ce0e
What is the Windows Update Error 0x8024a105?
Oftentimes, Microsoft launches various 0x8024a105 Windows updates for its users. Typically, these Windows updates are necessary for any computer running on Windows update error 0x8024ce0e. These updates to the latest version are meant to provide security and improvements to how your PC works. Although sometimes, the update process can also cause issues. Understanding the error code might help you find the right solution faster. Later, if you keep experiencing the issue, you will easily know what to do. One of the more frequent is 0x8024a105, Windows update error 0x8024ce0e, which is usually caused by improper installation, a virus, corrupted or missing files, or corrupted or improperly installed files.
How Do Fix The 0x8024a105 Windows Error?
Check Your Internet Connection
Windows update error 0x8024ce0e The first and foremost thing is to check your internet connection. Check 0x8024a105 if the cables or connectors are connected properly and your current internet connection is fine.

Check Your Internet Connection
If your internet Feature update to Windows 10 version 1903 error 0x80242006 is working fine then switch your internet connection. If you’re using the internet over WIFI then try to connect to a wired connection, and if you’re using a 0x8024a105 connection then switch to WIFI. Once you switch the connections, try to initiate Windows Update again.
Reboot Your Computer to Fix 0x8024a105 Error
In most cases merely rebooting the PC resolves Feature update to Windows 10 version 0x8024a105 1903 error 0x80242006 this issue. So, you can go for this basic step and the process is very simple:
- Press the Start key on your keyboard
- Click on the Power button
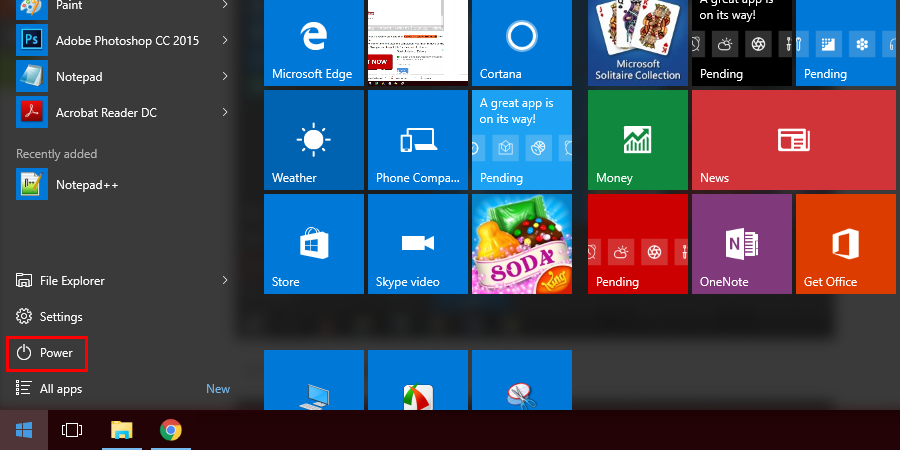
Reboot Your Computer to Fix Error
- Now click Restart.
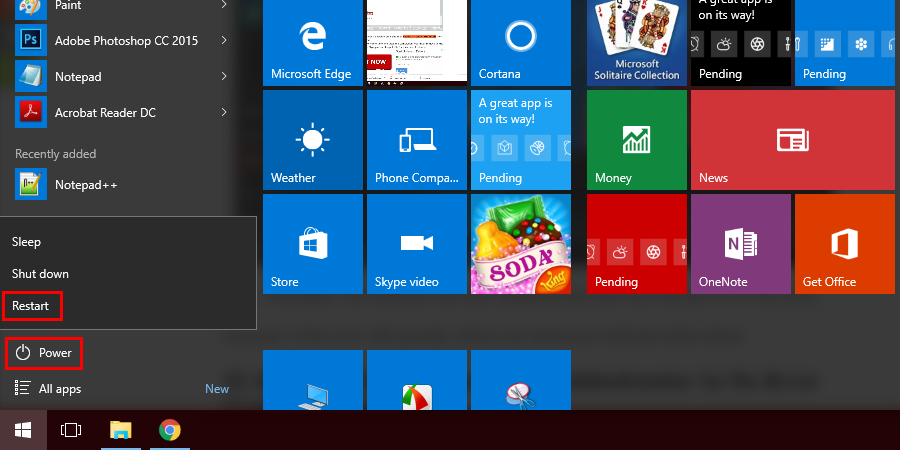
Reboot Your Computer to Fix 0x8024a105 Error
- Thereafter, the Feature update to 0x8024a105 Windows 10 version 1903 error 0x80242006 will start updating and soon you will get rid of this issue.
Access Windows Update Troubleshooter to fix Error Code 0x8024a105
Repair missing or corrupted system files Windows 10 0x8024a105 comes with an inbuilt troubleshooter that can scan and fix all the issues arising in your PC by itself, so the next step you can take is using this tool to resolve the Repair missing or corrupted system files Windows 10 The process for the same is given below:
- Click on the Start button.
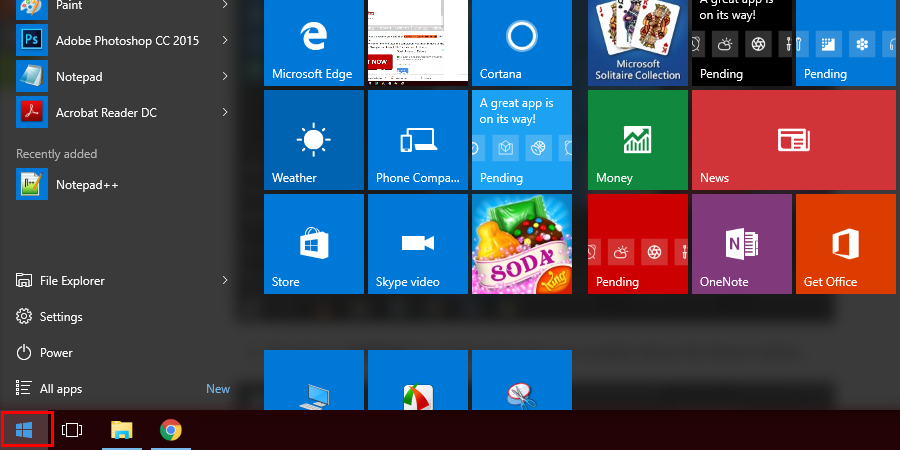
Access Windows Update Troubleshooter to fix Error
- Navigate to Settings by clicking the gear icon located above the Power button.
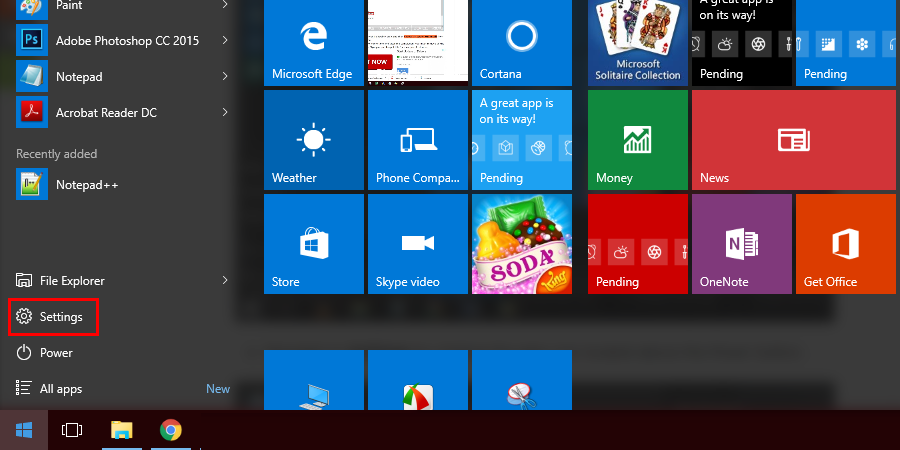
Access Windows Update Troubleshooter to fix Error
- The Windows settings page will now open and here you will find several options. Move to the Update and Security section.
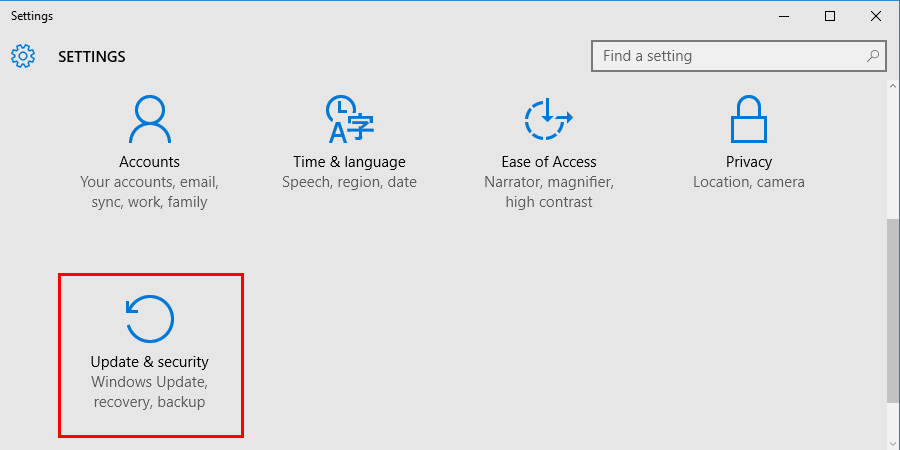
settings
- Now you’ll be taken to the Windows Update page. On this page, you’ll find a panel on the left side, and that panel will have a Troubleshoot Click on it.
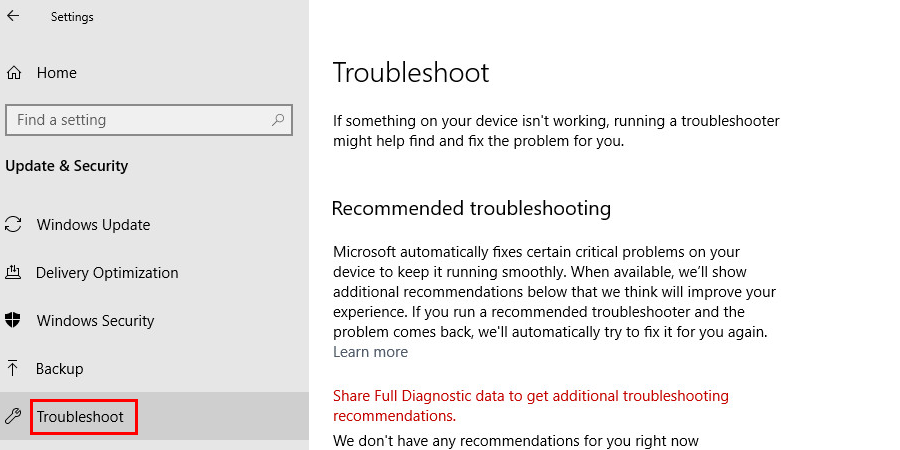
troubleshoot
- Click Windows Update on the Troubleshoot screen, and then click Run the troubleshooter.
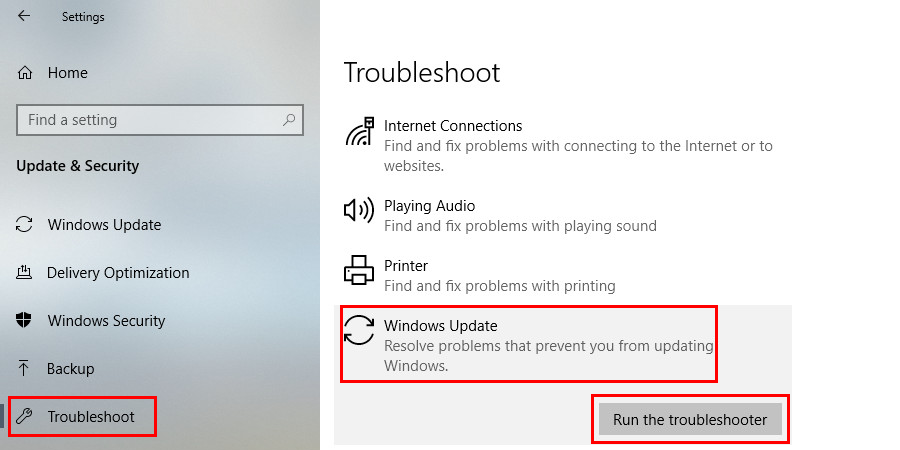
- Now sit back and watch as Windows scans and fixes the issue itself.
Wipeout Software Distribution Files
If your problem is Error 0x801901f6 persisting even after following the steps outlined above, perhaps you need to take some more advanced steps. There’s a software distribution folder in your computer that stores the Windows Update 0x8024a105 files temporarily as they’re downloaded. If some of them are corrupted, it may be causing the Error 0x801901f6. Deleting them and re-downloading the updated files may help you get rid of this error. Given below is how you can delete them:
- First of all, you need to 0x803c0103and other services related to it. Navigate to the Windows Search bar located in your PC’s taskbar and type CMD. After you see Command Prompt app in search results, right-click on it and choose run as administrator.
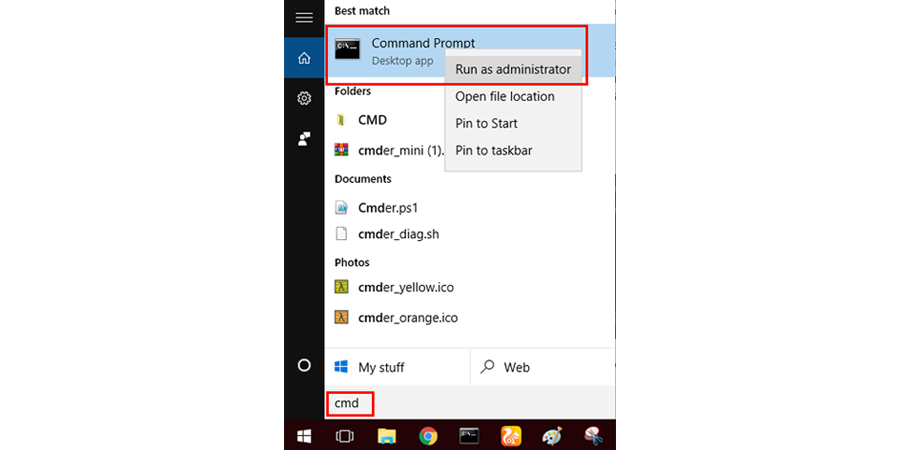
command prompt
- Soon, a command box will appear on the screen. Type net stop bits and hit the Enter key.
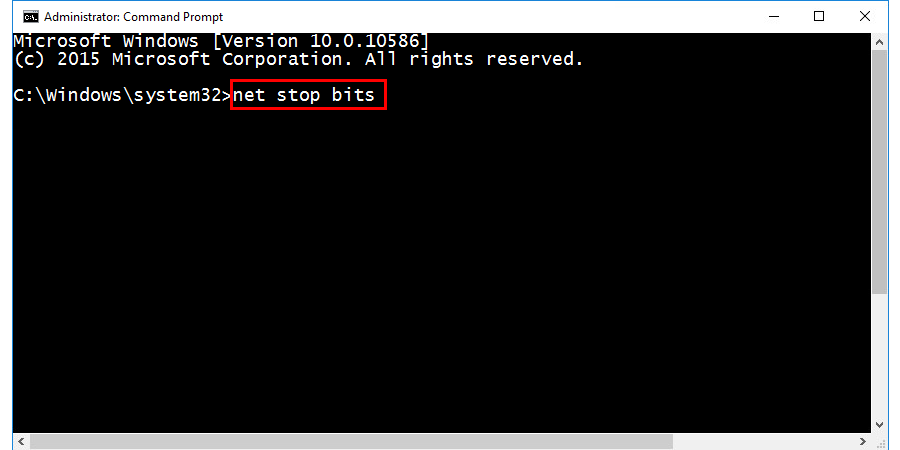
- Next, type net stop wuauserv in the command box and hit Enter.
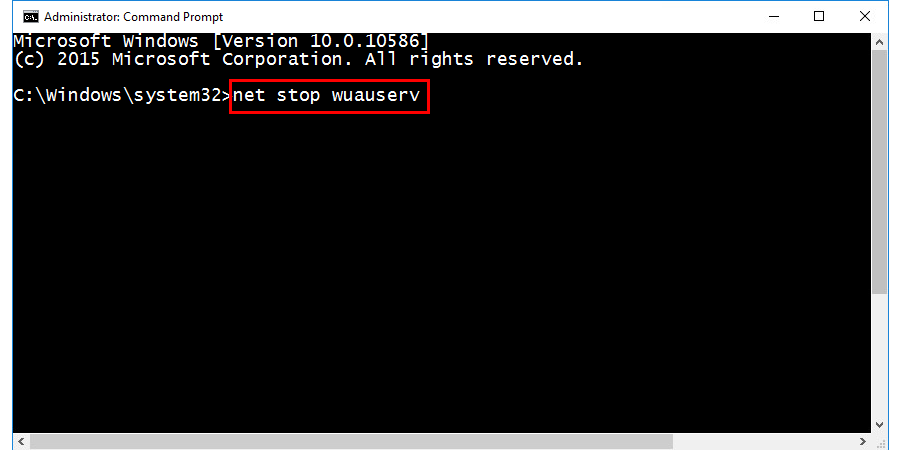
- The next command is to typeset stop appidsvc. Type it and press the Enter key.
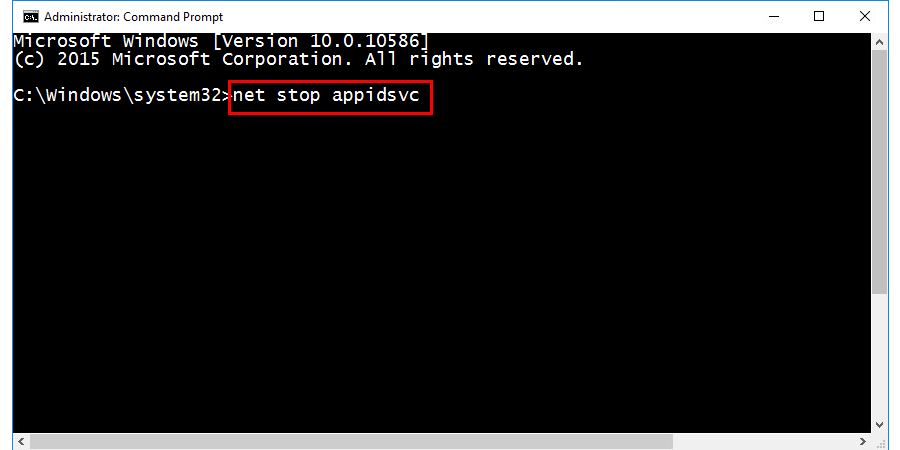
- Finally, type this last command: net stop cryptsvc. Type it and hit Enter.
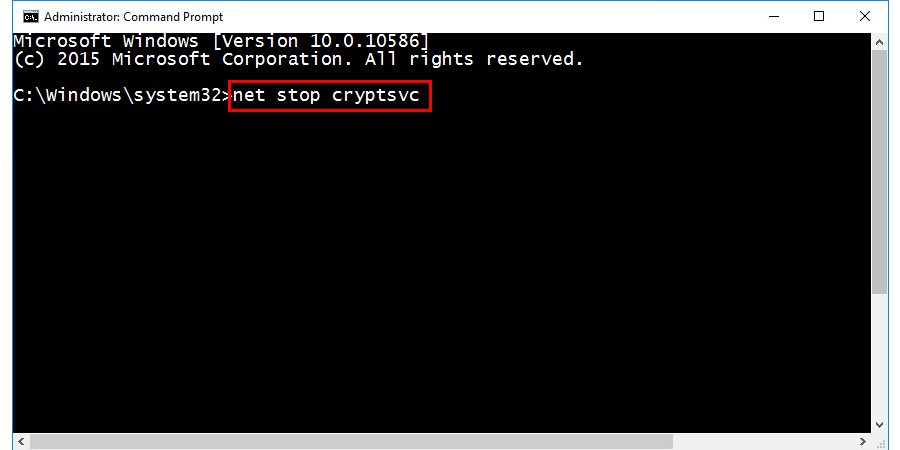
Now you’ve successfully stopped 0x803c0103 and all its related services. You can close the Command prompt window 0x8024a105 now. You can now delete the files that were downloaded by Windows update, and the steps of doing so are given below:
- Close the command prompt, and open the Run dialogue box by pressing Windows Key and R key simultaneously.
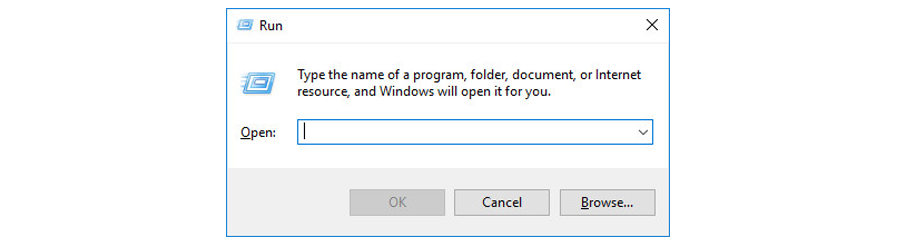
- In the Run dialogue box that appears next, type C:\Windows\SoftwareDistribution\Download and press Enter key. This will open the Windows Update folder on your PC.
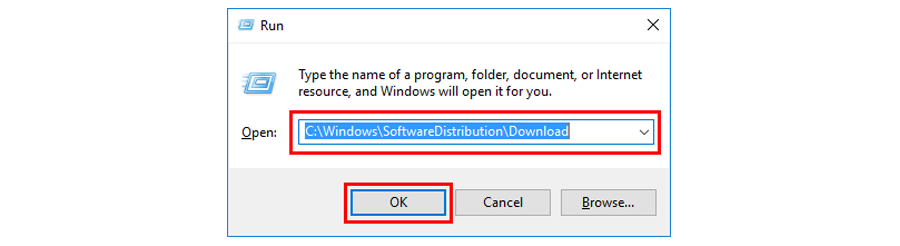
- Now select all the files present in the folder and delete them.
Bravo, you have reached the half-mile and now you need to restart the Windows Update and other services. Follow the steps given below to do that:
- Open a command prompt window in the administrative mode as you had opened earlier. In the command box, type the following commands one by one and make sure to press the Enter key after entering every command.
- Net start bits
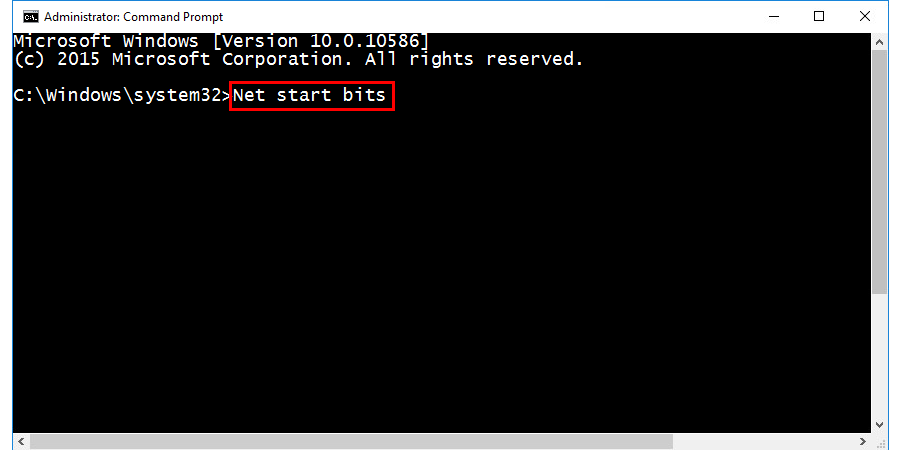
- Net start wuauserv
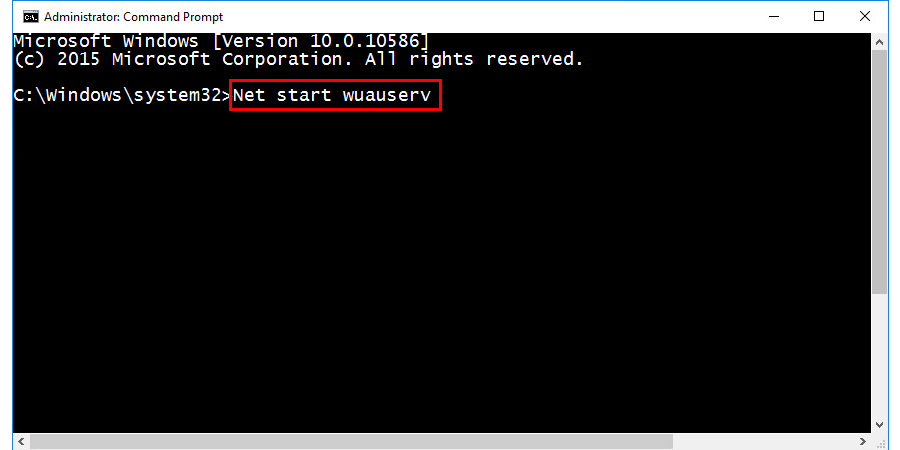
- Net start appidsvc
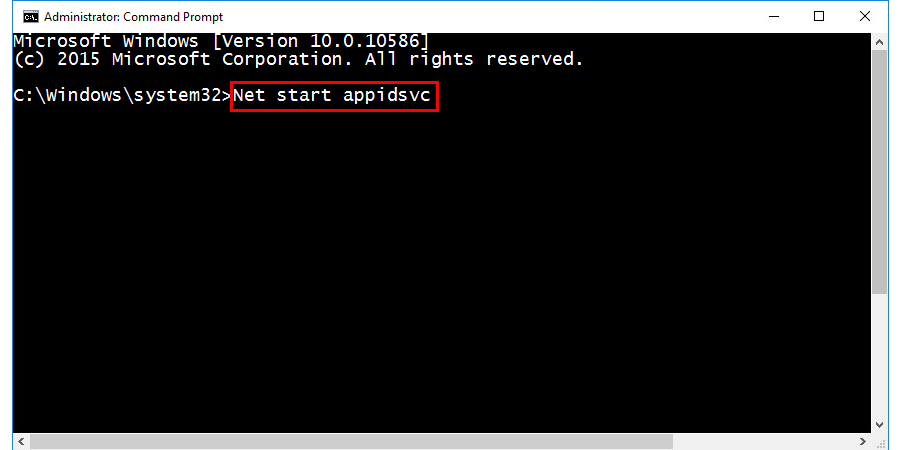
- Net start cryptsvc
Enable Windows Modules Installer Service
Still facing Windows Update error 0x8024a21b 0x803c0103? Well, we still have an option that you can try to fix the problem. Windows Modules Installer Service is the service that ensures smooth installation, modification, and removal of Windows Update error 0x8024a21b. If this service is disabled or not running properly, it may be another reason why you may be facing problems in downloading and installing Windows updates 0x8024a105. So we can try enabling it to see if it makes any difference, and here are the steps to do so:
- Right-click the Start button and choose Computer Management.
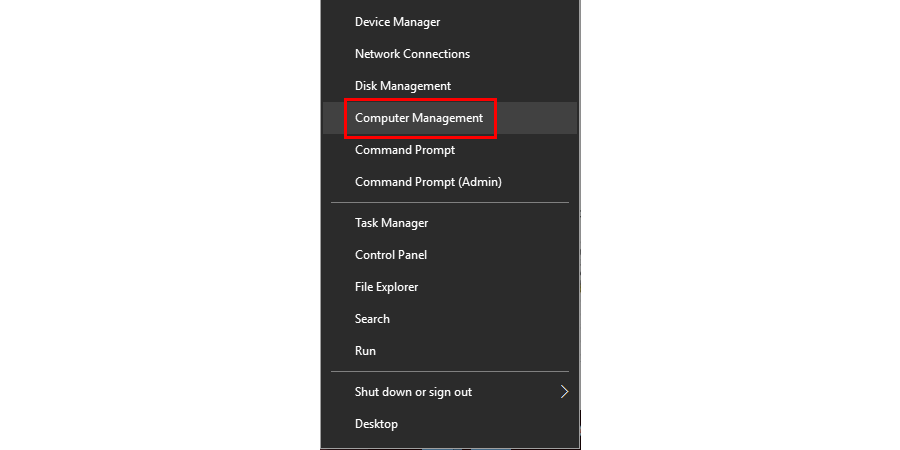
- A new window will appear on the screen. Double-click on the Services and Applications option in that window.
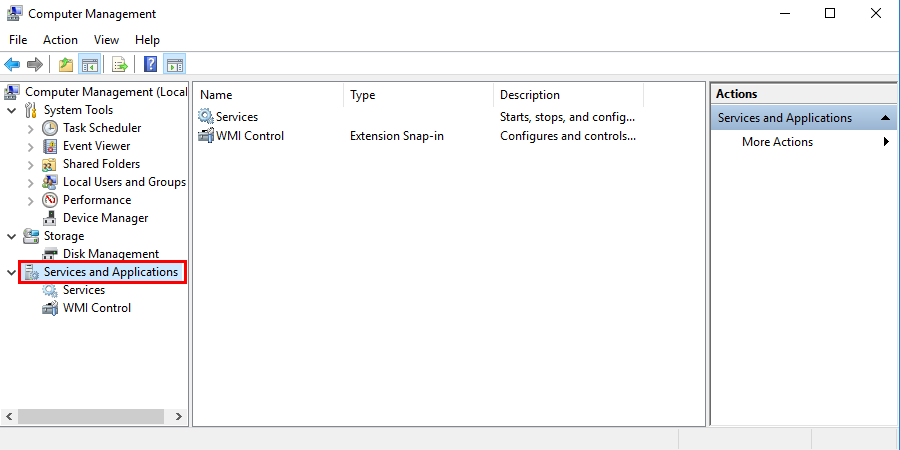
- Double-click Services.
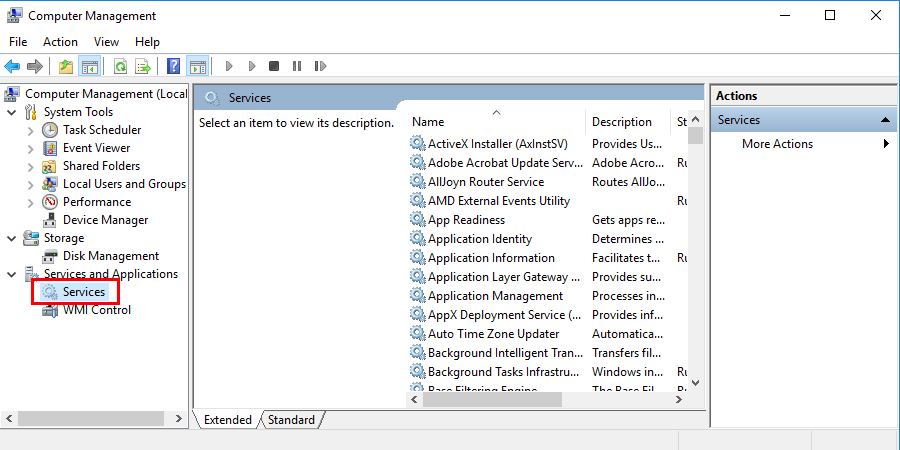
- Now you’ll find all Services of Windows listed in the window. Scroll down and navigate to Windows Modules Installer.
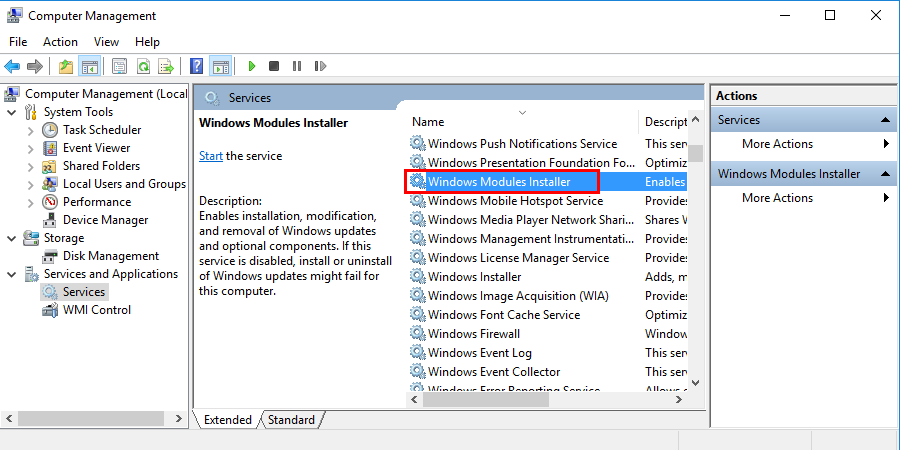
- Once you find it, right-click the Windows Module Installer option and select Properties.
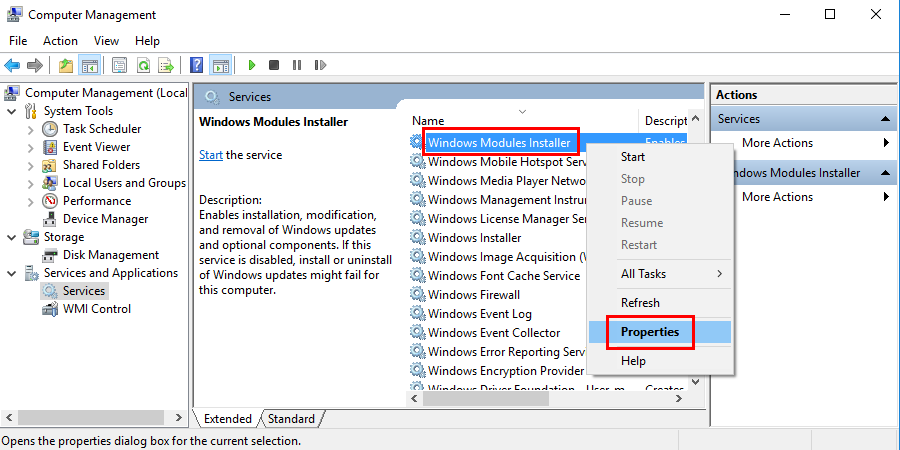
- Now move to the Startup type option and choose Manual or Automatic from the drop-down arrow and hit the OK button.
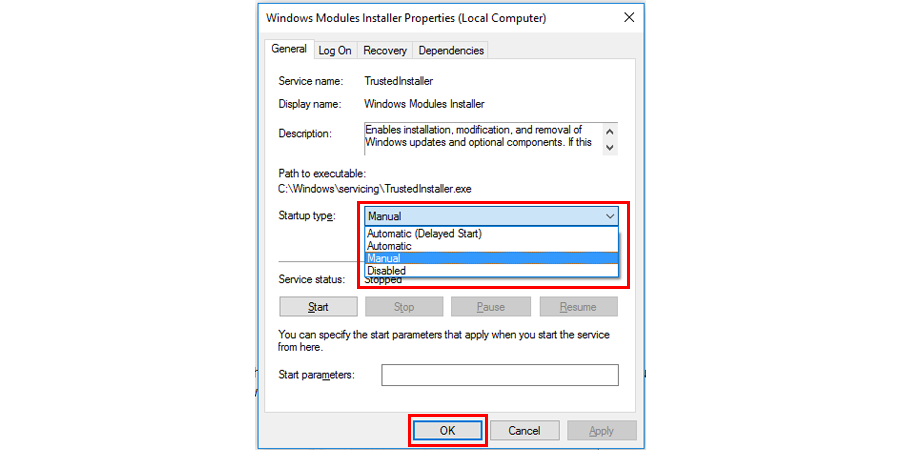
- Finally, check below the Service status section whether the service is running or not. If it is showing stopped, click on the Start button to start it.
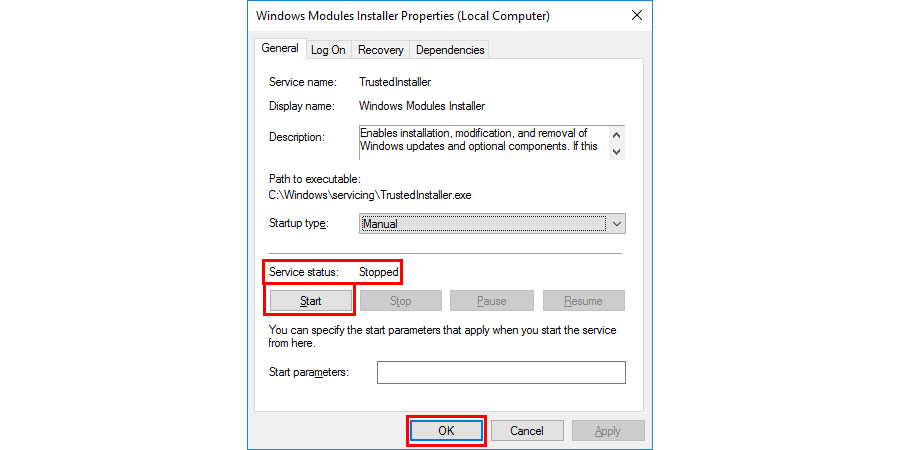
Employ the DISM Tool to fix Error Code 0x8024a105
Since the Windows Update error 0x8024a21b can be caused by corrupted files, you should also try employing the DISM tool as a fix.
- Run the Command Prompt (or PowerShell) as administrator.
- In the CMD, type the following command:
Dism /Online /Cleanup-Image /CheckHealth
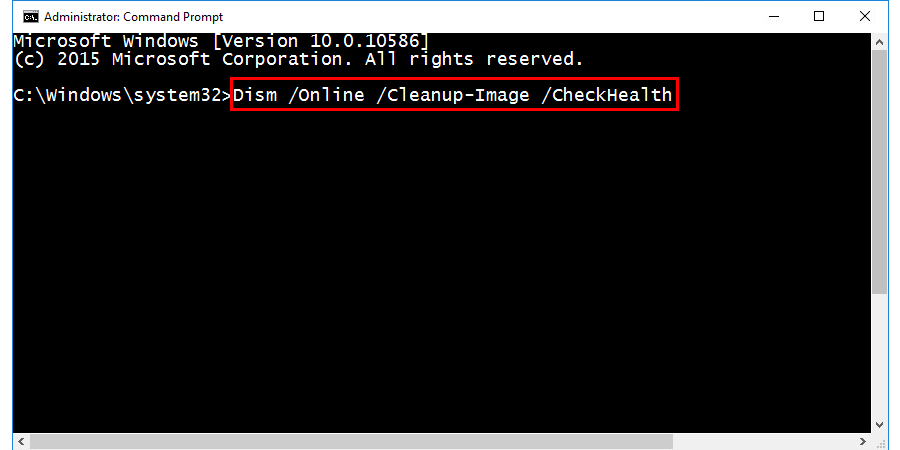
- The DISM tool will attempt to scan the system files for corruption and resolve the existing issues.
Install Windows Update
Finally, if you’re still facing Error 0x801901f6 despite trying all the methods given above, the last thing you can do about it is download and install the updates manually. To perform this task, you must know the system type which you are using and they are usually of two types: x64 or x86. The system type is quite essential because it will help you to choose the update file for the correct system. Don’t worry if you don’t Windows Update Troubleshooter Windows 10 know it – we’re outlining the steps of everything below:
- Type System Information in the Windows search bar and press the Enter key.
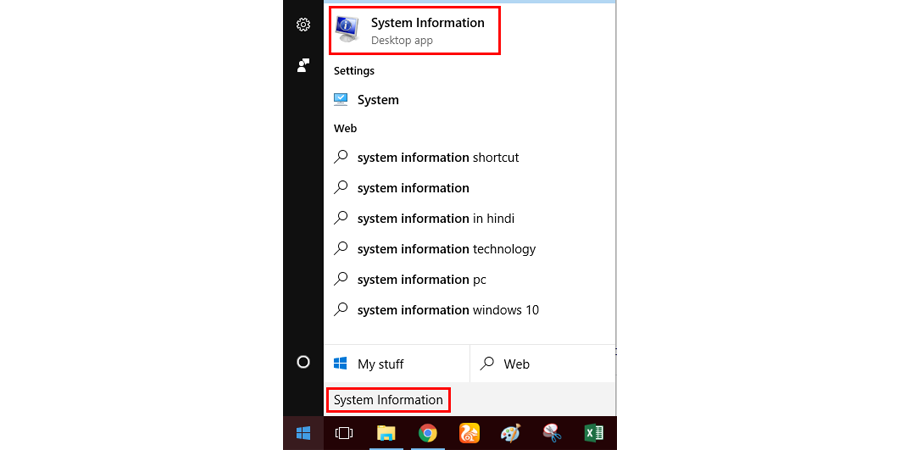
- A new window will now open and it will show the details of your PC. Move to the 0x8024a105 section and note down the type of your system (i.e. x64 or x86).
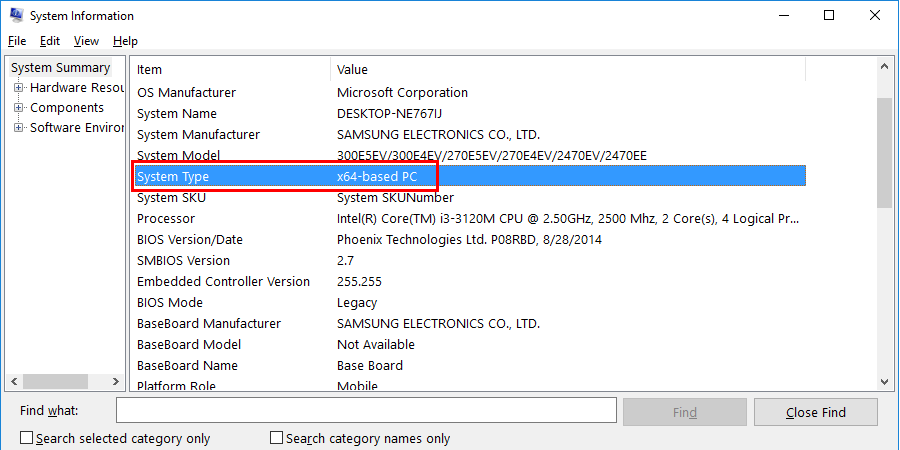
Error Code 0x8024a105 Windows Update
- Now you can download the update files directly from the official website of Microsoft Update Catalog. Just bookmark that page for easy access later.
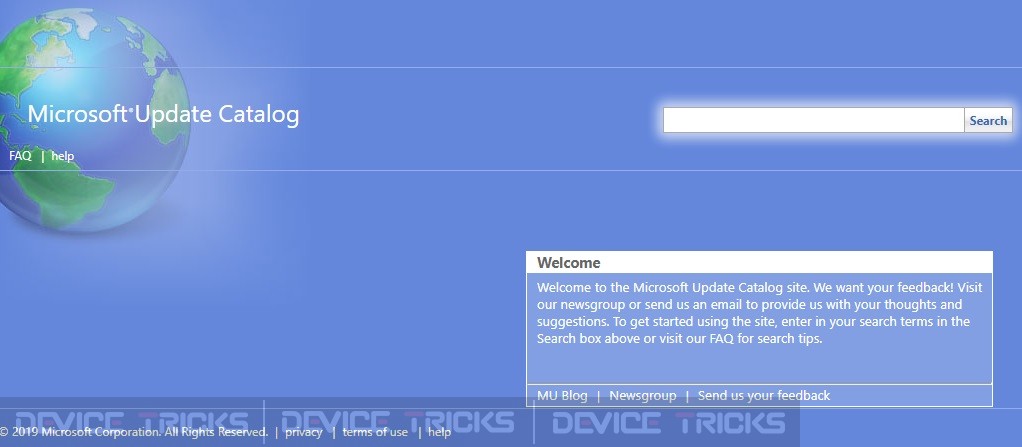
- Find the update that you want to download by searching its download code i.e. (KB4056892) on the Update Catalog site.
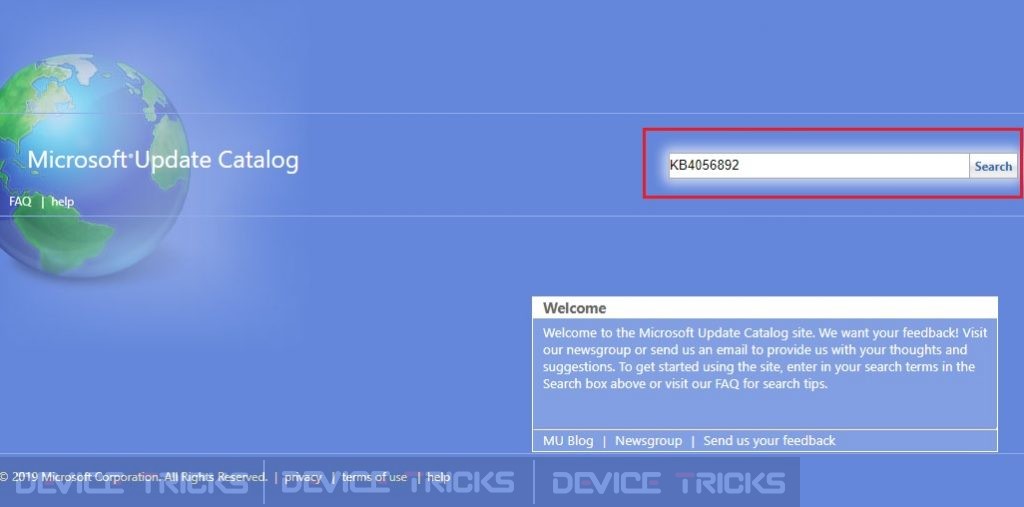
microsoft updated catalog
- Once you search for the update using the download code, you’ll be shown the link to download it in search results. Click on it, and download the right file as per your System Type that you noted earlier.
- After downloading the file, go to the Windows Update Troubleshooter Windows 10 and double click on it to install. Follow the instructions on the screen, and you’ll be done.
Reset Catroot2 Folder
If none of the methods listed above worked, try to reset the Catroot2 folder.
The process is similar to the one with the Software Distribution folder [as mentioned in Method 4].
- Start the Command Prompt as an administrator.
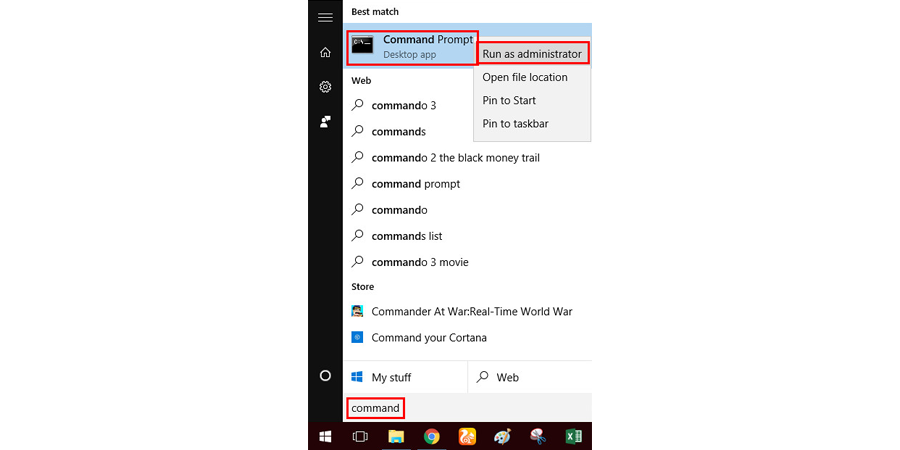
Windows Update
- In the CMD window, type the following commands:
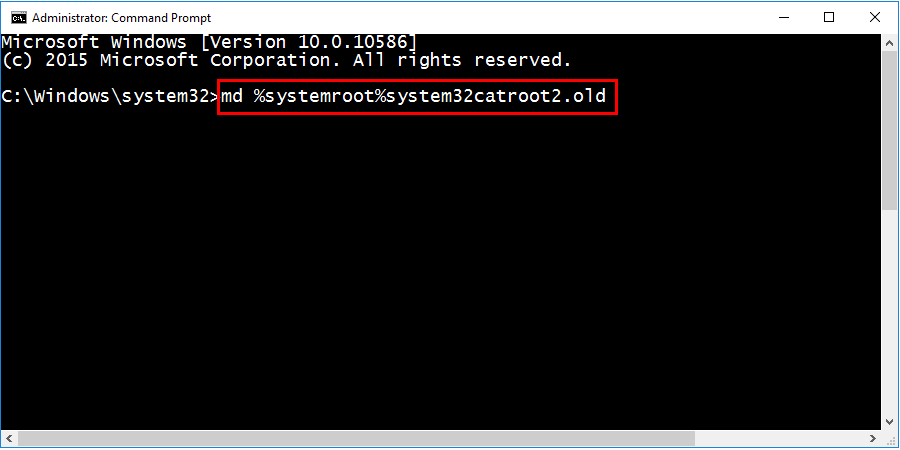
Error Code 0x8024a105 Windows Update
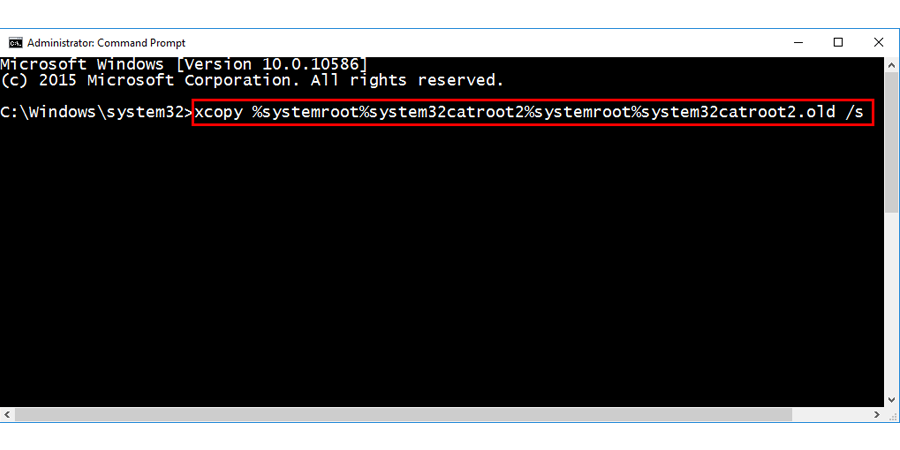
Error Code 0x8024a105 Windows Update
- Delete all the files in your Catroot2 folder.
- Find it using the Run command (Windows Key + R) and type the following:
C:WindowsSystem32catroot2
- Open the Command Prompt as administrator and type the following command:
net start cryptsvc
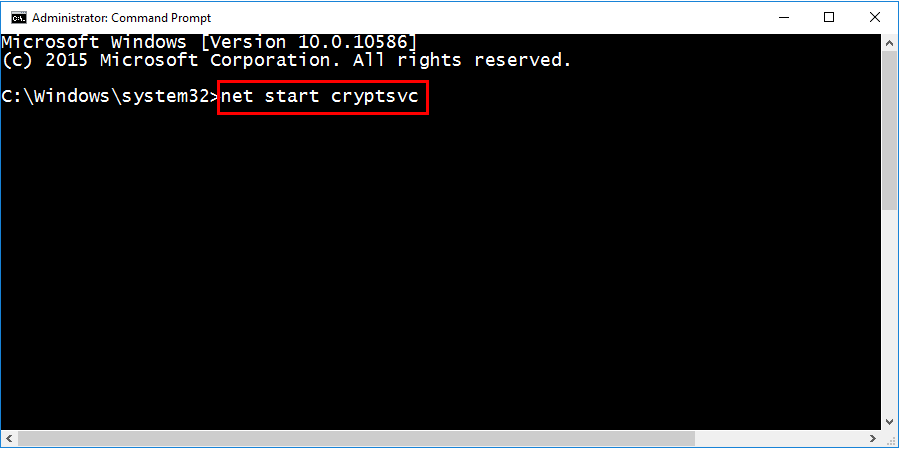
Error Code 0x8024a105 Windows Update
- Reboot your system and try to update your windows once again. Hopefully, this will fix your error.
Conclusion
So there you have it, eight efficient ways to fix the 0x8024a105 Windows Update Troubleshooter Windows 10 error. However, if you require any additional support or wish to provide feedback, please do so in the comments section.

