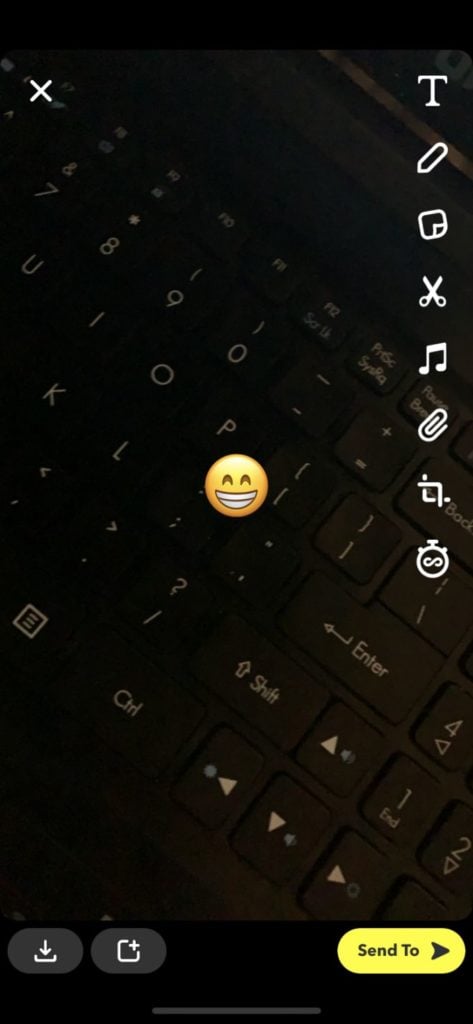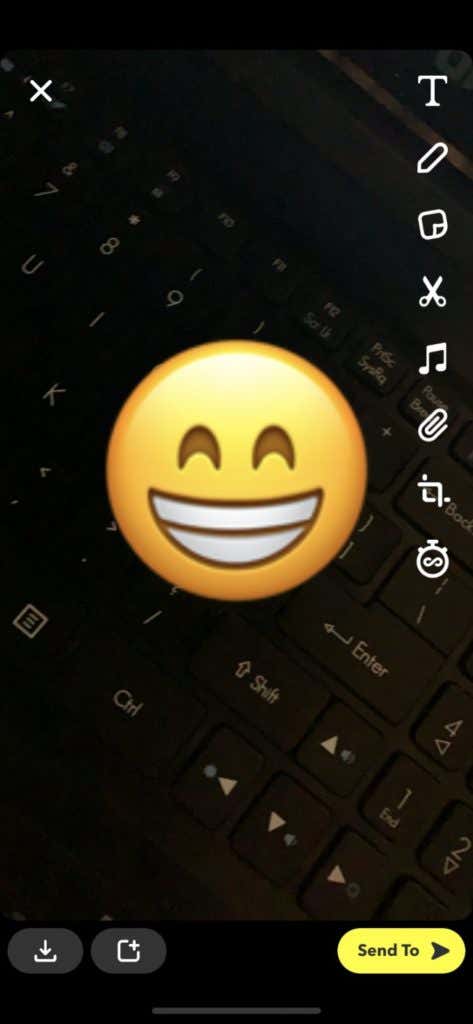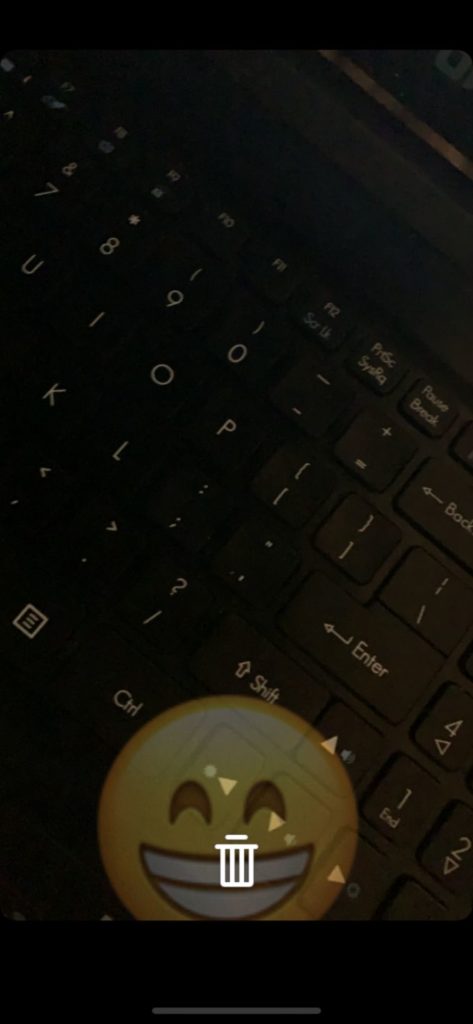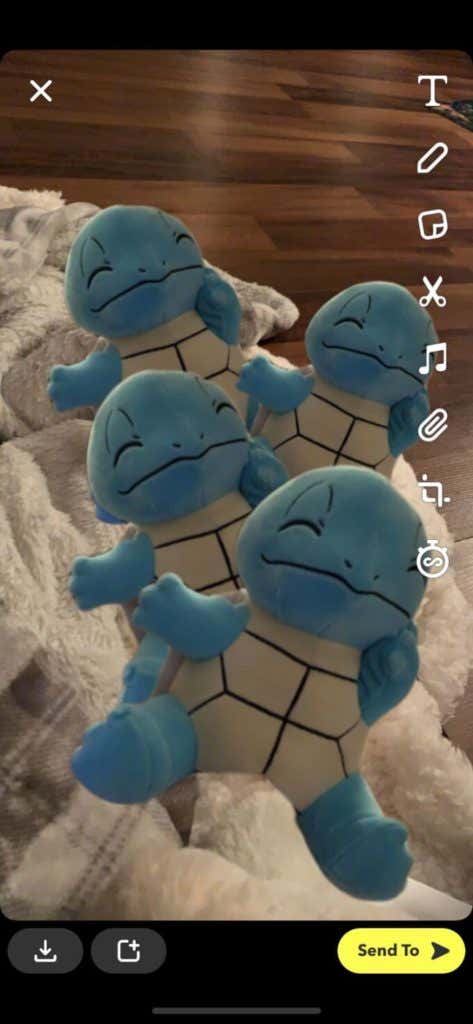Snapchat stickers are images that can be used to personalize Snapchat photos, often known as “snaps.” Snapchat offers custom stickers, such as time-stamped and temperature sticker for Snapchat and you’re trying to figure out how to save Snapchat stickers to phones Custom stickers can be created by users and reused on several snaps. sticker for snapchat also includes GIFs (supplied by GIPHY), emoticons, and customized Bitmoji icons.
The sticker for snapchat comes in a variety of shapes and sizes, and they can be used in a variety of ways. You can also create your own Snapchat stickers using any image you choose, so the sticker possibilities are unlimited. Do you think you’ve figured out how to save Snapchat stickers to your phone? If you do, we applaud you. The popular app is one of the more complicated social networking networks out there, and chances are you won’t understand what’s going on until you’re around 15 years old.
The sticker for snapchat , on the other hand, is always adding new and exciting features, and we’ll keep you updated. This article explains how to save Snapchat stickers to phones and how to utilize them. The beauty of sticker for snapchat and their various functions is that you may be as normal or as strange as you like. So, here’s how to utilize sticker for snapchat. The one thing we can’t show you, Linda, is when you shouldn’t use them!
The joy of Snapchat stickers

I used to love sticker for snapchat as a youngster. The possibilities presented by sticker books seemed limitless: I could decorate anything I owned with hearts, puppies, and kittens! My enthusiasm for stickers for snapchat memes has not waned as an adult. A sticker, like any picture, speaks more and has a greater emotional impact than words alone. And, while I still enjoy using stickers on my laptop and thank-you cards, the options for sticker placement in an adult environment have been limited.
They were, at the very least.
Now, social media stickers, particularly on sticker for snapchat, can bring back the joy of childhood for all of us. Furthermore, because the stickers are digital, the customization possibilities are virtually limitless. Are you ready to give your photos a personal touch? Let’s start with how to use Snapchat stickers. Then we’ll go through the different sorts of stickers available and show you how to build your own Snapchat stickers.
How to Add a Sticker to Your Snap
Once you’ve found the perfect stickers for Snapchat memes you’d like to add, now you’ll have to go about actually adding it to your snap. This is very easy to do, just follow these steps below:
- Tap on the sticker you want to add to your snap.
- You’ll see it appear in the middle of the photo or video you took. From here, you can use two fingers to drag outward or inward to either increase or decrease the size of the sticker, respectively. You can also tap and hold on to the sticker to move it around your snap.
- If you want to delete the snapchat stickers cute once you tap and hold on to it you should see a trash can icon at the bottom center of the screen. Drag the sticker you want to be removed on top of it and it will be deleted.
If you want to, you can add multiple stickers for snapchat memes at once by tapping the sticker icon again and selecting another one to add, following the steps above.
How to Create Your Own Snapchat Stickers
A cool feature on how to save a sticker on Snapchat which makes it easy to create some unique photos is the ability to make your own Snapchat stickers. This allows you to cut out sections of an image and save them for use as a snapchat sticker maker. Once you know how to do this, it’ll be easy to create as many stickers as you want, of anything you want. Here’s what to do.
- Either take a photo on Snapchat, or snapchat stickers you need access your camera roll from Snapchat and tap the three dots in the top-right corner, then tap Edit. When you’re in editing mode for a snap, tap on the scissor icon on the right side of the screen.
- Now use your finger or a stylus to draw over the object you want to turn into a sticker for snapchat. Make sure to press down on the screen the entire time until you’ve covered the whole object.
- To get a more precise sticker, do your best to stay inside the object you’re making a sticker of. It’ll also be easier for Snapchat to create your sticker if your object is against a more contrasting background.
- Once you’ve drawn over the whole object, release your finger/stylus and your sticker for Snapchat should appear as a smaller version of the object. It will also be saved to your created stickers.
- If you want to use the sticker in the same image, you can place it here and then use your snap however you wish. If you want to use it in a different image, first exit from the original image you used to create your snapchat stickers cute.
- Take a new image, and then tap the sticker icon on the right-hand side and snapchat stickers download.
- Tap on the scissor icon and select your newly created sticker for snapchat. It will act the same as any other sticker, so you can resize or move it any way you want.
If you want to delete a created snapchat stickers names, you can tap on the sticker icon, then go to your created stickers. Tap and hold on to the sticker you want to delete and then drag it to the trash can in the top right corner of the screen.
Using Snapchat Stickers
The stickers for snapchat memes are a great way to add some personality to your snaps and create unique photos. Especially with the ability to create your own stickers from snapchat sticker maker there’s plenty of opportunity for photo-editing that will wow your Snapchat friends.
How to find your stickers on Snapchat
Take a picture or record a video for later use. Then, on the Preview screen, click the icon to the right of the scissors. There will be a list of the most recently used stickers and emoticons. To see all of your saved stickers, go to the bottom of the page and click the scissors icon. After then, all of your saved stickers will show. On the Preview page, select a sticker to have it put to your existing snap. You can change the size of the sticker by zooming in (to make it smaller) or out (to make it larger) using two fingers (make it larger). Users can add as many stickers to a Snap as they want.
How to delete a sticker on Snapchat
To delete a sticker, go to the main screen with all your stickers listed. Then, select a sticker and drag it to the upper right corner trash icon. Note that the trash icon will not appear until you select the sticker.
How to send Snapchat stickers in photos
- Take a photo or select one from your camera roll (if you decide to select an image from your camera roll you must be in the ‘edit mode, we explain this in the section above)
- Select the sticker tab (it’s the third one down)
- Now you can access stickers from Snapchat and Bitmoji, to access your custom stickers you need to select the familiar scissors icon, now you can see all of your stickers
- Select the sticker you want to use and create a masterpiece
2. How to send stickers in Snapchat chats
- You can also send your snapchat sticker cute in chats, open up the chat by tapping on your chosen friend’s name.
- Next, click the smiley face and select the familiar scissors
- Now tap on the sticker you want to send. Tap multiple times to spam your friends with the snapchat stickers you need for their faces.
Types of Snapchat stickers
Once you’ve opened the sticker tool, you’ll find the icon for each type of sticker on the top of your screen. We’ll go through each of them in order now.
Recent Snapchat stickers
Recent Snapchat stickers are just what they sound like – these are the images you have used most recently. If your recent stickers section isn’t full, Snapchat will automatically fill it with popular emojis.
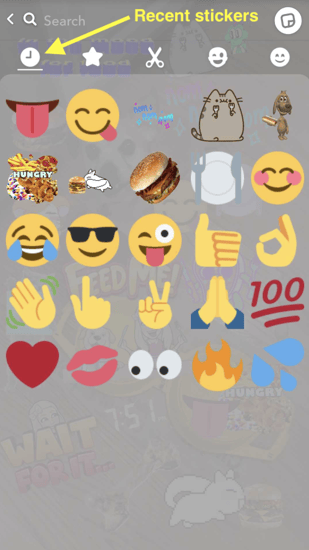
Snapchat’s recommended stickers
The sticker for snapchat recommended stickers automatically appears when you open the sticker tool. These include the time stamp as well as stickers for the day of the week or time of day. In the screenshot below, you can see the multiple stickers for Wednesday, as well as “Good night” and “sleep tight” stickers since it’s after 9:00 p.m. In addition, you’ll see suggested Bitmoji stickers. (More about those in a moment!)
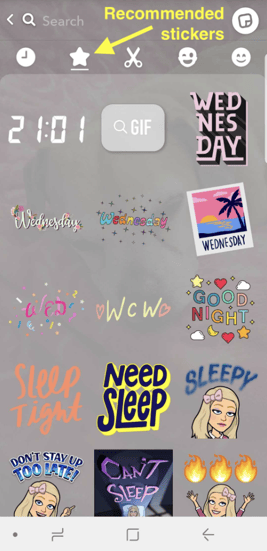
Custom Snapchat stickers
Custom Snapchat stickers are the stickers you create yourself. In the next section, I’ll walk you through how to make a sticker. While we’re looking at the types of stickers, keep in mind this is where you can find all of your creations.
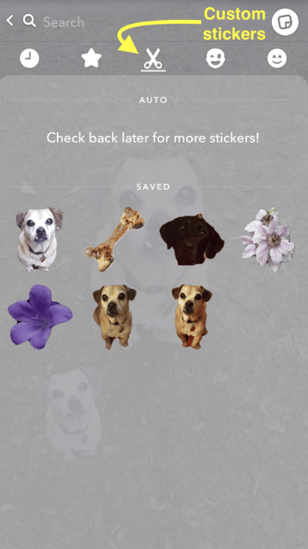
Bitmoji stickers
Bitmojis are my favorite type of sticker for snapchat. They are perfect for the times when I’m not feeling that clever; Bitmoji has done all of the creative thinking for me!
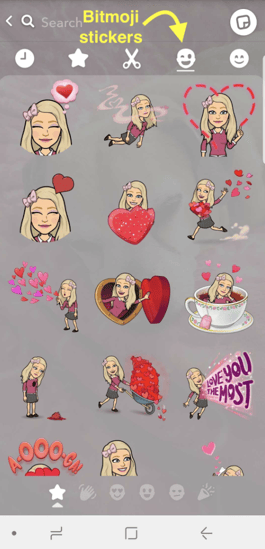
Bitmoji stickers have a second icon menu at the bottom of your screen:
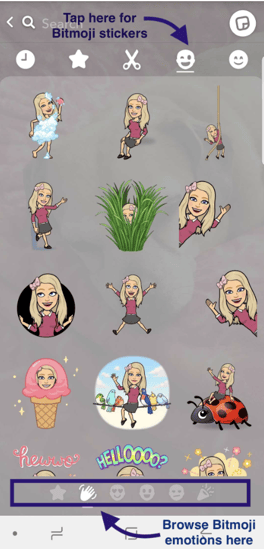
Each of these icons represents an emotion you’d like to convey with your Bitmoji. The “wave” icon, for example, is emphasized in the screenshot above. And – surprise! – a lot of my proposed Bitmojis are waving to each other.
Emoji stickers
Emojis have become a standard aspect of communication in today’s social media world. Snapchat’s emotions are no different. The final sticker for snapchat option contains the basic emojis found in text messages and other social media platforms.
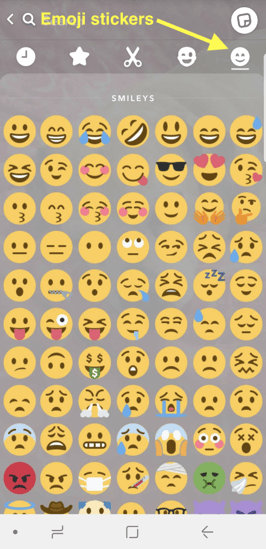
While there is no icon for GIFs on snapchat stickers names, you can still send animated sticker for snapchat. This feature was introduced in February 2018, when Snapchat incorporated GIF stickers from GIPHY, providing Snapchat users the same animated experience as Instagram users.