The discord go live not showing was first introduced in 2015, so it’s only been a couple of years. Despite this, it has already established itself as a legitimate competitor for one of the best PC programs available, particularly in the eyes of discord go live not showing gamers. It’s a fantastic opportunity to meet new individuals who share your passion for the games you enjoy. Furthermore, it is a fantastic method to stay in touch with pals while playing video games online with them. There’s another incredibly useful function in the discord download app for gamers, which we’ll talk about a little more about today, as well as some discord go live not appearing issues with it.
Discord Go Live Not Showing – Here Is How To Fix It
Following are the fixes for discord go live not showing.
Method 1: Ensure Game to be Streamed is Recognized
So, the first suggestion is to enable the Go Live feature for the game you want to stream in your discord account. You might not be able to access Go live in Discord if you have reset your settings and failed to turn on the feature. You need to enable the setting manually, to fix the said issue, as explained below:
1. Launch Discord.

2. Enter the server and open the game you want to stream.
3A. Now, if your game is already recognized by Discord, then click on Go Live.
3B. If your game is not recognized by Discord:
- Navigate to the Go Live menu.
- Click on Change under WHAT YOU’RE STREAMING.
- Select a voice channel and click on Go Live, as shown below
Method 2: Update Windows
If the current version of your Windows is outdated/ incompatible with discord go live not showing, you may face a Discord Go Live not appearing problem. In this discord screen share not working case, perform a Windows update to fix the problem.
1. Click on the Start icon at the bottom left corner and select Settings, as shown.
![]()
2. Here, click on Update & Security, as shown.

3. Click on Check for Updates.

4A. If your system has an update pending, click on Install Now and follow the on-screen instructions to download and install the Updates available.
4B. If your system is updated then, You’re up to date message will be displayed, as illustrated.

5. Restart your system and launch discord go live not showing to stream live. Discord Go Live not working error must be resolved. If not, try the next fix.
You can also fix discord go live not showing issue by checking if the screen share feature of Discord is enabled on your device. Here are the steps to do so:
1. Launch Discord and click on the gear icon from the bottom left corner of the screen.
![]()
2. Now, click on Voice & Video in the APP SETTINGS menu in the left pane.

3. Here, scroll to the SCREEN SHARE menu in the right pane.
4. Then, toggle on the setting titled Use our latest technology to capture your screen, as shown highlighted.

5. Similarly, toggle on H.264 Hardware Acceleration setting, as depicted.
Note: Hardware Acceleration uses your (Graphics Processing Unit) or GPU for efficient video encoding and decoding, if available. This feature will allow your system to take advantage of computer hardware when your system faces frame rates drop.
Method 4: Run Discord as an Administrator
Few users have reported that you can fix common glitches when you run discord go live not appearing as an administrator. Follow the steps listed below to set Discord to run as administrator:
1. Right-click on the Discord shortcut and select Properties.
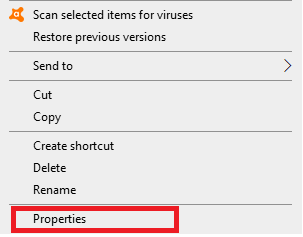
2. In the Properties window, switch to the Compatibility tab.
3. Check the box Run this program as an administrator.
4. Finally, click on Apply > OK to save these changes, as shown highlighted.

Now, relaunch the program to confirm if this could fix discord go live not appearing error.
Method 5: Reinstall Discord
If none of the above-mentioned methods could rectify this discord go live not appearing issue, you can try reinstalling the application. Just follow the below-mentioned steps to do the same:
1. Go to the Start menu and type apps and features. Click on the first option to launch Apps & features window, as shown.
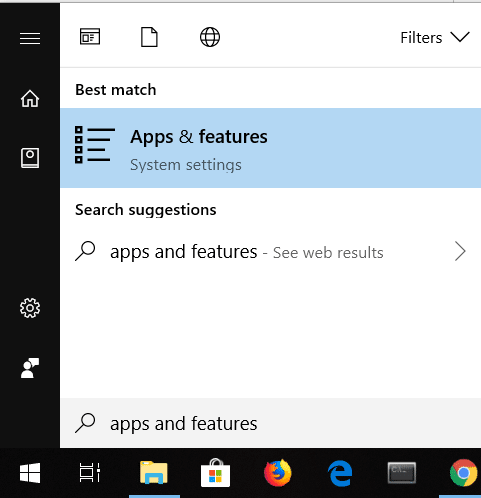
2. Type and search for Discord in the Search this list bar.
3. Select Discord and click on Uninstall, as depicted below.

The Discord application will now be removed from your system. Next, we shall delete the discord go live not appearing app cache.
4. Type & search %appdata% in Windows search bar.

5. Select the AppData Roaming folder and navigate to Discord.

6. Now, right-click on it and choose Delete.
7. Search for %LocalAppData% and delete the Discord folder from there as well.

8. Restart your system.
9. Navigate to the link attached here on any web browser and Download Discord.
10. Next, double-click on discord go live not appearing Setup (discord.exe) in the Downloads folder to install it on your Windows PC.

11. Login using your credentials and enjoy gaming & steaming with friends.
What Can I Do If Discord Go Live Isn’t Working?
Another useful feature offered on Discord is the ability to go live while playing a video game. The entire program was almost designed to allow anyone who enjoys playing games to share and discuss their experiences with others. One of the most effective ways to do so is to broadcast your gaming live while you’re playing! discord go live not appearing offers a feature that allows users to broadcast their gaming to friends or even strangers who might be interested in watching.
Permissions should be enabled
It is strongly recommended that you check through the discord the stream you are viewing currently settings before you start debugging and working hard to figure out what’s causing the problem. In a lot of circumstances, the Go Live option isn’t actually turned on for accounts. This is true for the vast majority of accounts because the feature must first be enabled manually. If you try to use it when it’s disabled, you’ll notice that it won’t operate. To enable the feature and make it operate if it is currently disabled on your device, go to Server Settings and enable the Go Live feature. The only thing is that unless you’re a server owner, you won’t be allowed to do so because only they decide who gets to broadcast on the server.
Discord has been updated
When you try to use Discord features without updating the application, many of them don’t operate properly or at all. This is a typical issue with almost any network-enabled application that has to be updated. The answer is really apparent and straightforward: simply go to the official website and download the most recent Discord version available. Another option is to erase the entire application from your smartphone and then reinstall it. These are amazing solutions to get your Discord’s Go Live function working again.
Upgrade Your Computer
It’s entirely likely that Go Live isn’t operating on your computer because it just can’t. To be more explicit, it’s possible that your computer isn’t capable of using the feature. Live streaming puts a lot of demand on computers, and those that aren’t powerful enough won’t be able to handle it well, if at all. Make sure your PC is capable of running the function by conducting some web research depending on your PC’s specifications. If you want to live stream your games, you’ll have to upgrade your PC once you’ve confirmed that it’s your PC that’s causing the problem with the Discord Go Live function not working.
Conclusion
Issues with the software are nothing new. When it comes to software concerns, folks who rely on the internet have significantly more difficulties than those who use standalone applications. Because these software packages go beyond the standard DOS prompts and are rarely open-ended, determining the cause of such occurrences can be difficult. Developers are constantly attempting to improve software interface, simplicity of use, and common issues in addition to operating system security fixes. If the Discord Go-Live does not display after trying all of the previous techniques, we recommend doing a full disc format, assuming you’re up for it.

