Many people, including yourself, have experienced Google Photos backup stuck issues while using the Google image backup software. how to unsync google photos, whether the older Google Photos Backup or the most recent improved Backup and Sync. People are likely to see information like “Backing up 1 of XXX” or “Waiting for Sync” while using Backup and Sync to sync a large number of local photos to the Google Drive cloud, yet this information does not update for hours or even days. Now, let’s look at Unsync Google Photos from phone. Most users choose to wait for it to accomplish its duty in the beginning. However, even after several days of uploading, the quantity of current backup photographs remains constant and unchanged. After that, some users have had enough and wish to disable auto backup. Photos from Google.
How To Unsync Google Photos On Andriod And IOS Devices
Notably, each user has a restricted 15GB of free Google Photos cloud storage to back up photographs in their original quality. In that situation, you’d want it to only back up what’s vital, rather than memes, random WhatsApp photographs, and screenshots, for two reasons: to preserve cloud space and to reduce internet connection usage.
Follow the steps below to guarantee that Google Photos only uploads what is supposed to be backed up.
1] On your smartphone, launch the Google Photos app.
2] To access the sidebar menu, tap the three horizontal lines in the top left corner. Select Settings from this menu.
3] Go to the Backup & Synchronization area.
4] Next, go to the Backup device folders option and turn off the toggles for any folders you don’t wish to back up. Leave it alone if none of the options are selected.
That’s it. Google Photos will no longer back up images from other folders on your device, apart from the ones taken from your camera.
Part 1: How To Stop Google Photos Backup On iPhone
There are several reasons why people want to know how to unsync google photos on their devices. Some of them include:
- Storage space issues.
- Security.
- Slow backup.
- Stuck on backup.
- Backup malfunctioning.
Whatever the case is& there are several ways to stop the backup of Google Photos on iPhone. We will show you some of them in this section.
Turn off Backup and Sync
Google Photos has a feature that allows it to backup photos and videos to the cloud automatically. This feature is known as “Backup and Sync.” It is always turned on or enabled by default. One of the easiest ways to stop Google Photos from backing up is to disable this feature. Here is how to unsync google photos on your iPhone:
Step 1 – Launch Google Photos from your device’s home screen.
Step 2 – Tap on the “profile picture” icon at the top-right of the app window.
Step 3 – Scroll down the list of options provided and tap on “Photos Settings.”
Step 4 – The next window reveals another list of options with “Backup and Sync” at the top of the list. Tap on “Backup and Sync.”
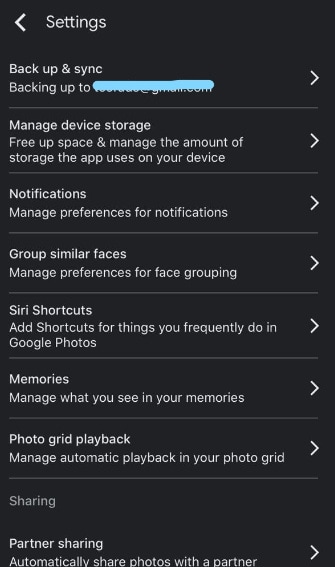
Step 5 – The next window reveals a switch beside “Backup and Sync” as well as a list of other options. To turn off this feature& toggle the switch off.
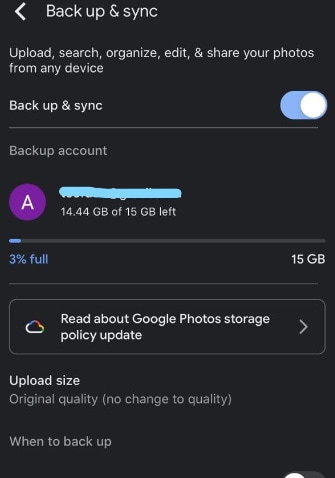
After doing this& Google Photos will stop backing up to the cloud. If this method doesn’t work for you& try the next one below.
How to stop Google Photos backup on Android
If someone isn’t using an iPhone, they’re almost certainly utilizing an Android device. If this describes you, we’ll teach you how to unsync google photos on your device. There are other options, all of which are basic and straightforward, much like on the iPhone. Take a look at the various options below:
Disable Backup and Sync
The question is how to unsync google photos as previously stated, Google Photos includes a Backup and Sync feature that is always turned on. This feature allows the app to automatically upload photographs and videos from your device’s gallery. Turning off Backup and Sync on your Android device is simple. You may disable the feature in the app by going to Photos settings and disabling it. Follow the steps below to gain a better understanding of it:
Step 1 – Launch Google Photos app on your Android device.
Step 2 – Tap on the Profile Picture icon and scroll down the list of options.
Step 3 – Tap on “Photos Settings” to open a new window.
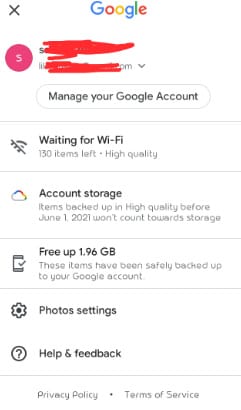
Step 4 – The new window presents you with a list of options with Backup and Sync as the first list. Tap on Backup and Sync.
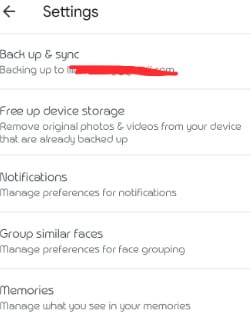
Step 5 – This leads you to a new window. Toggle off the switch beside Backup and Sync in the new window to disable this feature. Once you do this& Google Photos will stop backing up photos and videos directly.
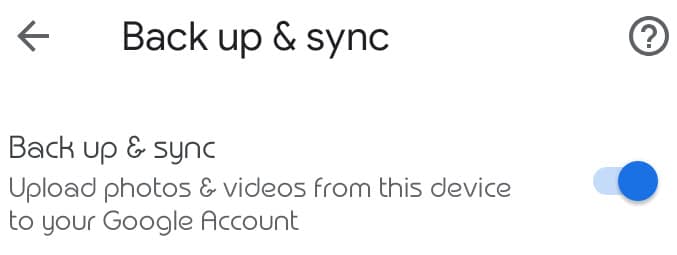
Remove your Google Account from Google Photos
How to unsync Google accounts Removing your Google account is one of the simplest methods to discontinue Google Photos backup on an Android device. Keep in mind that the app is associated with your Google account. When you delete your account, the app no longer has a place to save your photos and videos. how to unsync google photos the procedure is simple and easy to follow. This may be done using Google Photos. However, you should be aware that removing your account from the app would prevent you from accessing any other backups associated with that account. You will be logged out of Gmail, Drive, Docs, and other Google apps as a result of this. It also means you won’t be able to access your Google messages or contacts.
You can always log the account back in when you need to. How to delete photos from Google Photos without deleting from phone. Check the steps below to help you remove your Google account from Google Photos:
Step 1 – Launch Google Photos.
Step 2 – Tap on the profile picture icon at the top-right corner.
Step 3 – Tap on “Manage your Google Account.”
Step 4 – Tapping on that button opens a new window. Here& tap on the downward pointing arrow beside your email address. This presents to you all the Google accounts linked to your device and two other options. They are “Add another account” and “Manage accounts on this device.”
Step 5 – Tap on “Manage accounts on this device” and select the linked email address.
Step 6 – Select “Remove account.” You will see a pop-up message asking if you want to go ahead with the process. Tap on “remove the account.” Doing this disengages your Google Account from the app. As such& Google Photos will stop backing up.
Disconnect from the Internet using Wi-Fi
When connected to a Wi-Fi network, Google Photographs on your device is set to upload photos and videos by default. This implies that as soon as your device joins an internet-connected wireless network, it begins to upload content. Disconnecting from the Wi-Fi network is a simple approach to halt this. Toggle off the Wireless option on your Android device to accomplish this.
Turn the gadget off
Another option is to turn off your Android phone or tablet. This is useful when the backup is stuck uploading a single file for an extended period of time. Hold down your device’s “power button” for a few seconds. “Power off” and “Reboot” are the two options that appear. You can select any of these buttons because they will both temporarily turn off your smartphone.
Disconnect from your cell network
This method is available if you have configured Google Photos to upload via your mobile network. It would be beneficial if you used this when you need to stop Google Photos from backing up in order to save mobile data. From the “Quick Settings” tray, turn off your mobile data. In Google Photos, go to “Backup and Sync” under the “Photo Settings” menu. Toggle off “Cell Data Usage” by tapping on it.
Final Thoughts
This was a simple tutorial on how to unsync google photos and other files to the cloud, thereby conserving internet bandwidth and Google cloud storage space. In any case, if you have any further questions or concerns, please use the comments box below to contact us.

