
This is what makes to enable screen share on discord server:
1. Open how to your Mac or PC — it can be the web client or the downloaded app — and head to the server you want to stream to.
2. Go into a voice channel and click on the Discord screen share not working option in the bottom-left. If this option is grayed out, it means you don’t have permission to stream on the channel and will have to ask a server moderator to change your role.
3. Choose what you want to share. You can share your entire screen at once, meaning that people will see your screen exactly as you do, or you can share a specific app. Sharing just an app will let people see just that program, even if you’re not focused on it.
Choose your streaming quality and framerate. If you know how to enable screen share on the discord server Nitro, you can stream at 1080p or higher at 60FPS — otherwise, you’ll be limited to 720p at 30FPS. You can also use the drop-down menu to pick a preset option like Smoother Video.
5. Click Go Live. You’ll start streaming your screen to the voice channel. To see your stream, double-click the red LIVE icon next to your name. Only up to 50 people (yourself included) can watch your stream at any given time.
6. To end the stream, disconnect from the voice channel or click the Discord screen share no audio option in the bottom-left again. You can also share your screen in a private call. Head to your direct messages and start a call there, and then click the icon that looks like a computer screen with an arrow on it. Just like above, you’ll be asked what you want to share and the quality.
To start a video call, you will need to be friends on how to enable screen share on the Discord server with everyone in the calling group. Once everyone is on your friend’s list, it’s time to get the call started! If you’re not there already, check your homepage by tapping on the how to enable screen share on the discord server icon just above the list of servers with which you’re affiliated.
Step 1:
Firstly, open your Friend List by clicking on Friends.
Step 2:
Then click the username of the friend or hover over their name. That will show the option to start a video call.
Step 3:
After clicking on the friend’s name, just open a DM with them. Above the DM window, you can select to start a video call by tapping the appropriate icon. If you are using the iOS or Android client, you can begin a video call by clicking the triple dot icon. While in a DM or Group Message, select Start Video Call from the options.
USING THE VIDEO CALL & SCREEN SHARE FEATURES (DESKTOP)
1. Expand down arrow
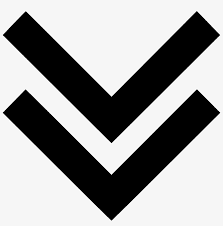
Expand down arrow
Using the expand down arrow on your screen; you can easily expand your screen. You can see the arrow on the top left of your screen. Once you start the video call, you have to click on this arrow to expand the screen to the maximum height to enable screen share on discord server.
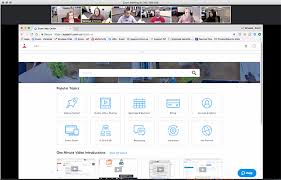
Swapping from video
3. Mute Toggle and User Setting
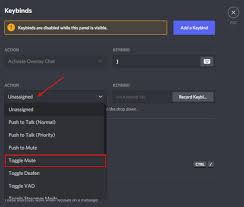
Mute toggle And user setting
An icon resembles a microphone to enable screen share on discord server; this icon refers to ‘mute toggle.’ This icon is present on the left of the ‘Leave call’ button and allows you to mute or unmute as per your desire.
4. Leave Call Button
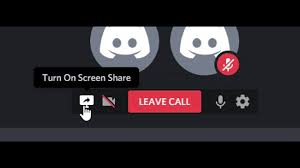
Leave call button
5. Video Marquee

Video marquee
6. Toogle Full Screen
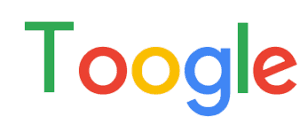
Toogle

Sharing sound
If you have enabled the screen sharing feature to enable screen share on discord server, it is your choice if you want to share the sound as well with your team members or not. However, sharing sound while sharing a screen is pretty much a straightforward process.
Conclusion
Undoubtedly, Server share feature is beneficial for users since it allows them to show their team members whatever they are doing on their desktop screen. However, in this guide, we have discussed the common issues that users usually encounter while enabling the screen share feature on the desktop, along with their easy and quick fixes.

